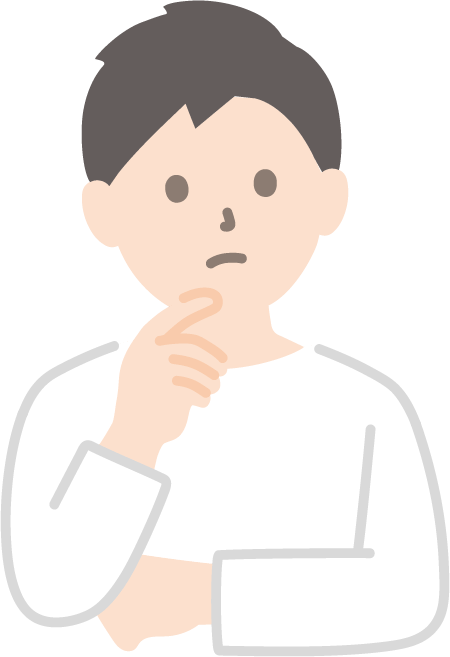WordPressブログを立ち上げました。
アクセス分析について教えてほしいです!
この記事ではこのような疑問にお答えします。
✅本記事の内容
・Googleアナリティクス設定方法
・Googleサーチコンソール設定方法
・HTMLサイトマップ送信方法
この記事では、WordPressブログ運営に必須のアクセス解析ツール、
「Googleアナリティクス」
「Googleサーチコンソール」
についての基本設定をまとめました。
ブログを始めたての方は、ぜひこの記事を参考に設定していただければと思います。
※注意
Googleアナリティクス→Googleサーチコンソールの順に設定しましょう。
Googleアナリティクスの設定方法
Googleアナリティクスとは?
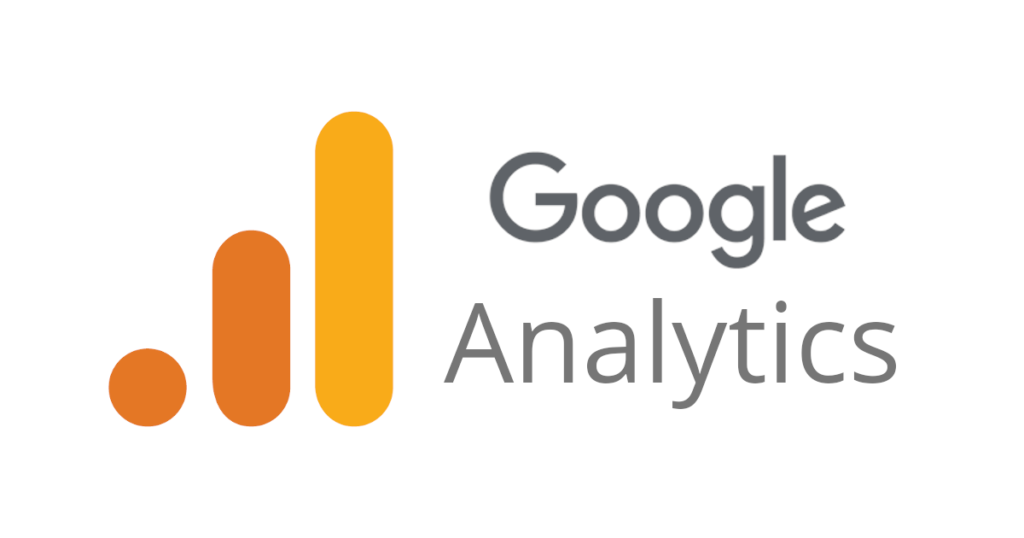
Googleアナリティクスとは、Googleが提供しているウェブ解析ツールです。
Googleアナリティクスでは、ブログに訪問した人がどんな行動をしているのか?を知ることが出来ます。
そして、そのデータを基に、ブログの改善を行えるということです。
✅Googleアナリティクスから得られるデータ
・PV数
・滞在時間
・人気記事
・デバイス情報
・リファラー情報
・地理的情報
・イベントトラッキング
・コンバージョン
上記のようなデータを解析していくと、どの記事が需要あるのか?
サイトの強みはどんなものか?が分かるので効率的にブログを伸ばすことが可能です。
※注意
GoogleアナリティクスUA(旧)は2023年7月1日
にサポートが終了するので、ここではGA4(新)の設定について解説します。
Googleアナリティクスの設定方法
Googleアナリティクスへ登録
①
まず、「Googleアナリティクス」と普通に検索してください。
(Googlechromeをオススメします)
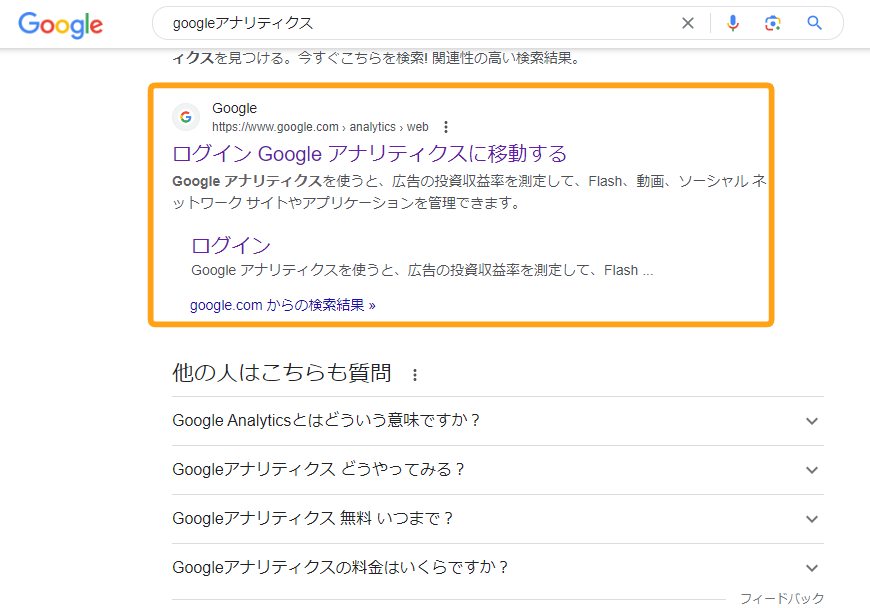
②
次の画面にて「測定を開始」をクリックします。
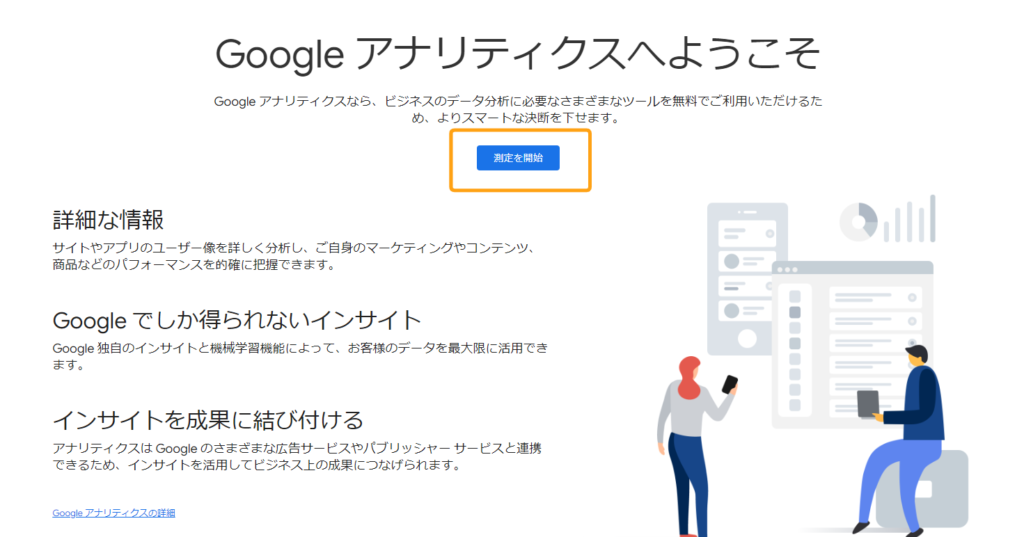
③
「アカウント名」を設定します。自分の名前であったり、こだわりなど
他人と被らないものをおすすめします。
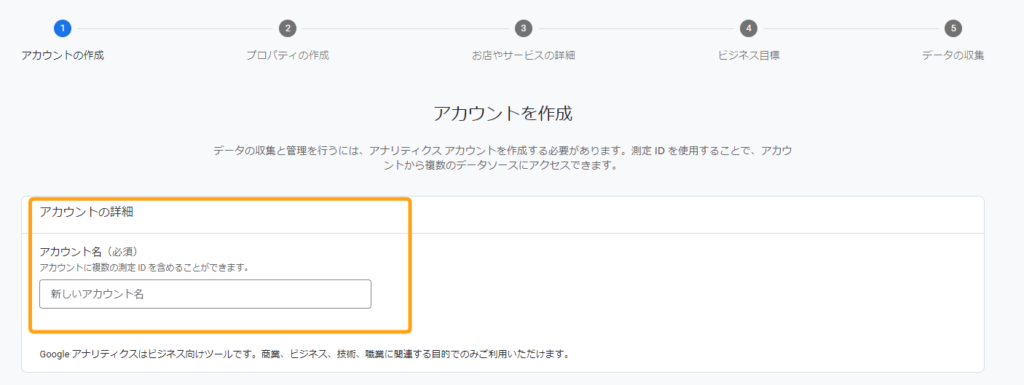
④
4つの項目にチェックを入れ、「次へ」をクリック。
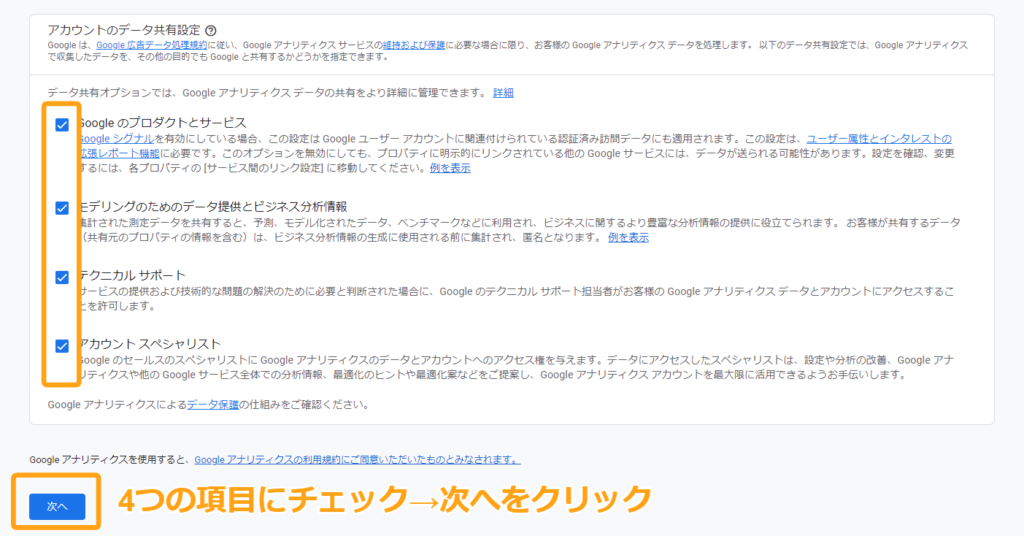
⑤
プロパティの作成を行います。
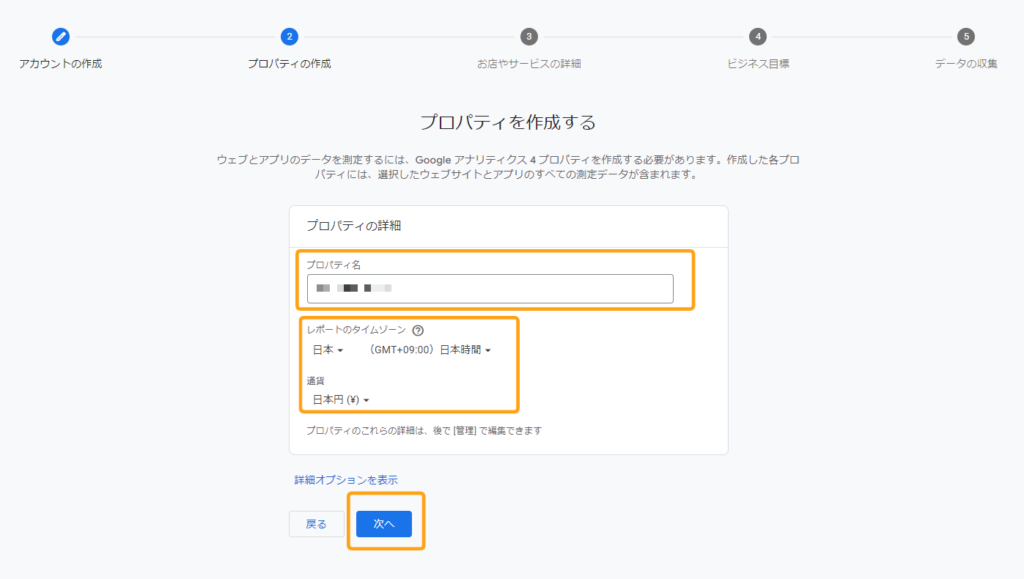
・プロパティ名:ブログ名、サイト名など分かりやすい名前でOK
・レポートのタイムゾーン:日本
・通貨:日本円(JPY)
※レポートのタイムゾーンを間違えると1日の時間がズレてしまうため気をつけましょう。
⑥
続いてビジネス情報の入力に移ります。
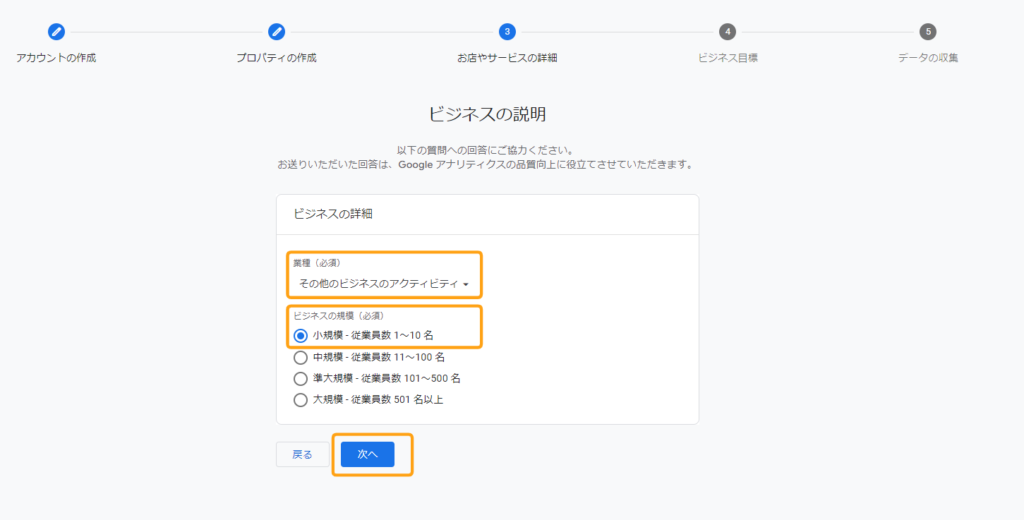
業種
自分のウェブサイトの業種を選びましょう。
もし分からなければ「その他のビジネスアクティビティ」でOKです。
ビジネスの規模
ブログを1人で運営する方は「小規模」。
ほとんどの方が小規模だと思います。
選択したら「次へ」をクリックします。
⑦
ビジネス目標を選択します。
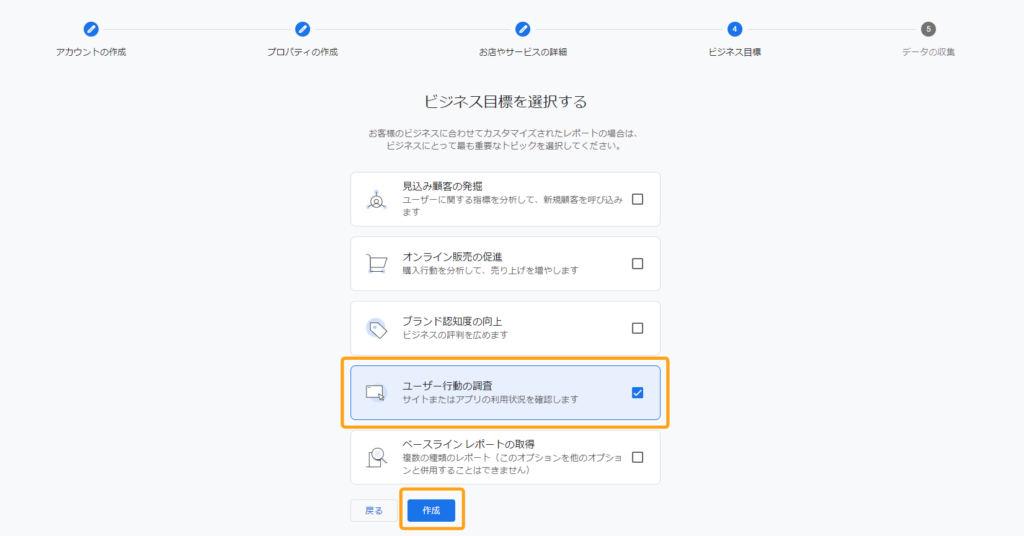
ブログ運営を目的としている方は、「ユーザー行動の調査」でOKです。
選択したら「作成」をクリックします。
⑧
「Googleアナリティクス利用規約」が表示されます。
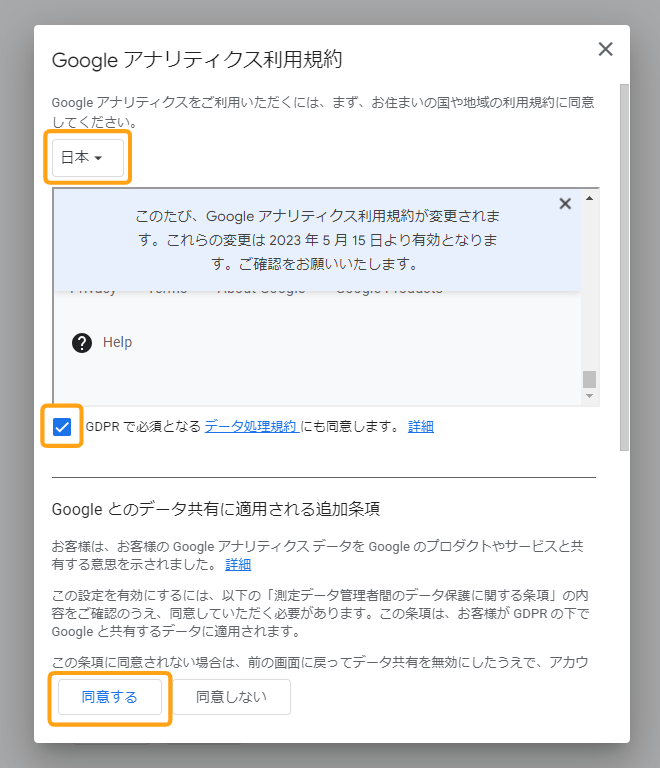
「日本」を選択し、「GDPRで必須となるデータ処理規約にも同意します」にチェックを入れます。
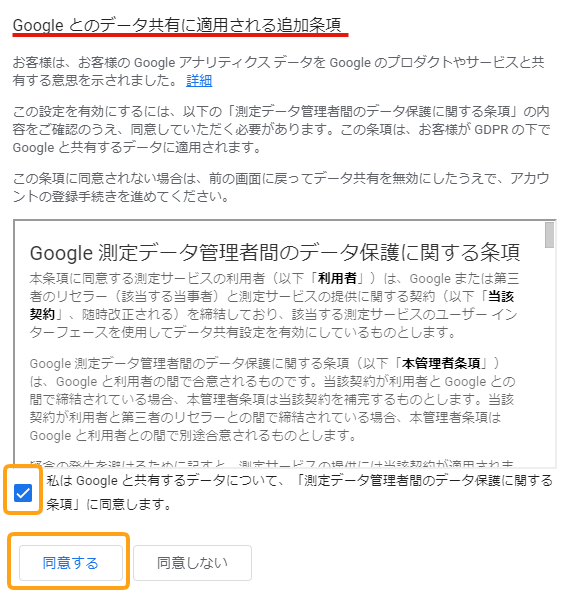
私はGoogleと共有するデータについて、「測定管理者間のデータ保護条項」に同意しますにチェックを入れ、
最後に「同意する」をクリックします。
⑨
続いて、データストリームの設定です。
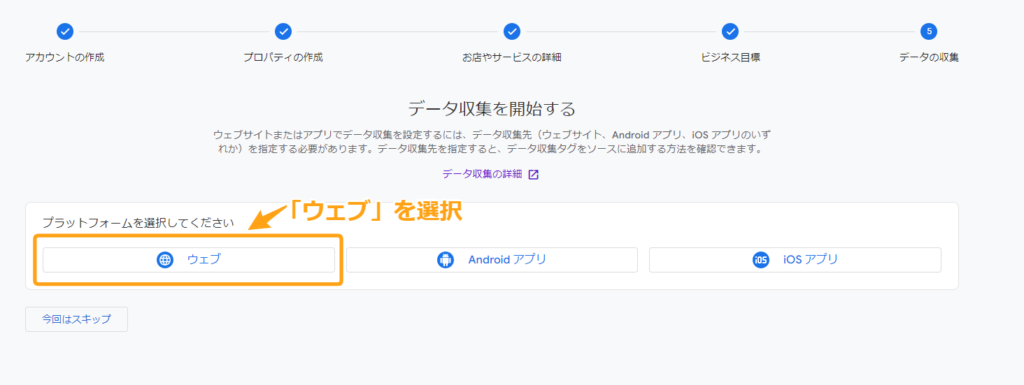
「ウェブ」を選択します。
⑩
すると「データストリームの設定」というページが表示されるので
それぞれ入力していきます。
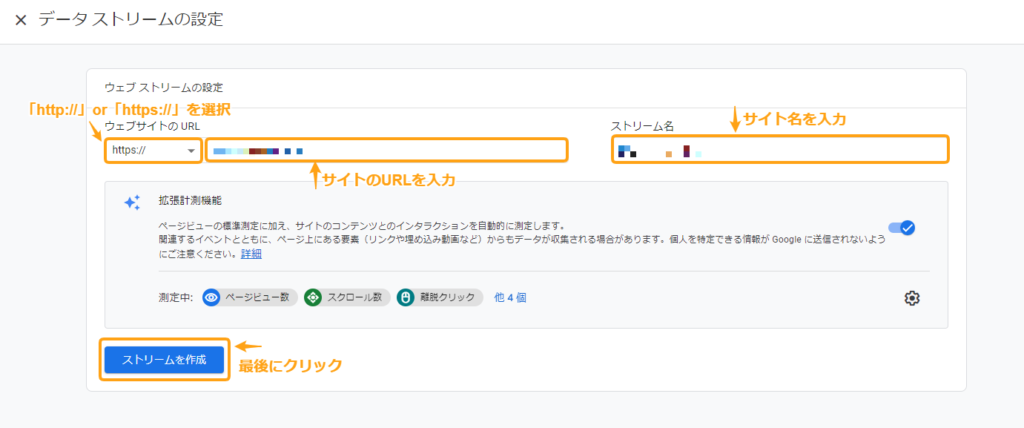
【ウェブサイトのURL】
「http://」or「https://」を選択
SSL設定をしていない方はhttp://を選択しましょう。
WordPressのはじめ方の手順で作成している方はSSL設定されていると思うので
「https://」で大丈夫です。
サイトのURLを入力
自分のブログの、ウェブサイトのURLを入力してください。
ストリーム名を入力
ここには任意ですが、自分のブログ名やウェブサイト名を入力すればOKです。
入力が完了したら「ストリームを作成」をクリックします。
⑪
すると、ウェブストリームの詳細画面が表示されます。
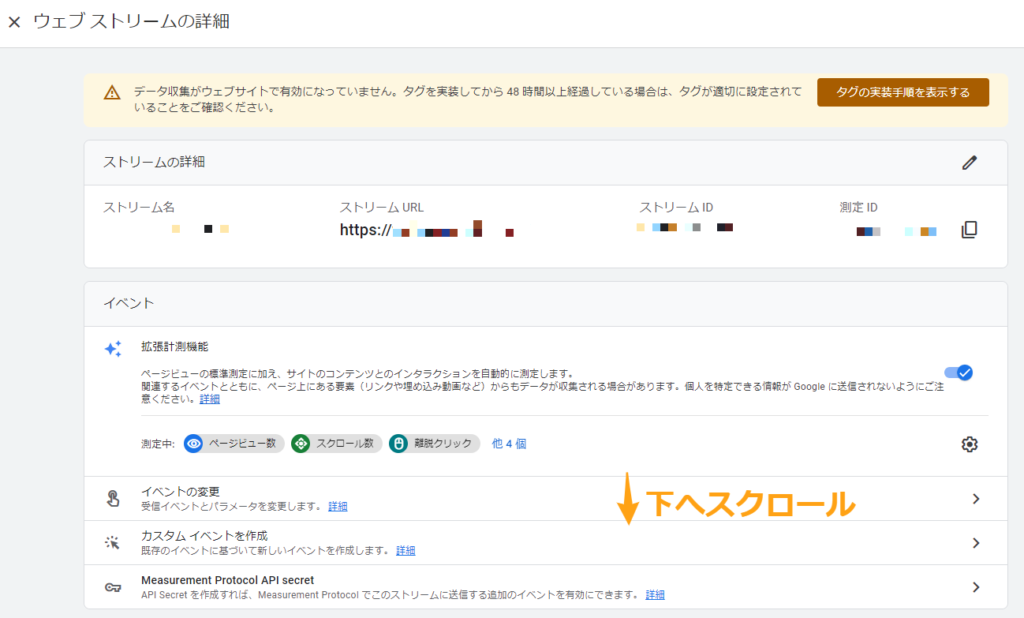
下へスクロールすると、
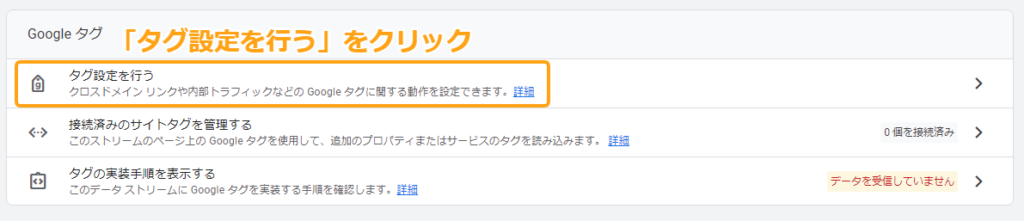
Googleタグという項目がありますので、
「タグ設定を行う」をクリックします。
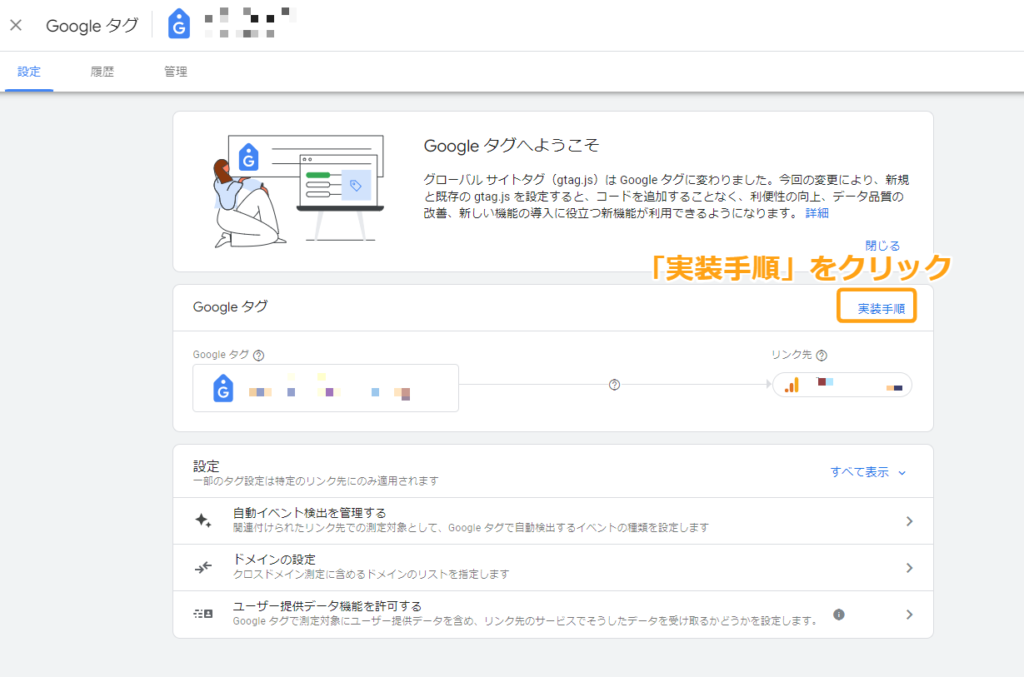
Googleタグ設定画面から「実装手順」をクリックします。
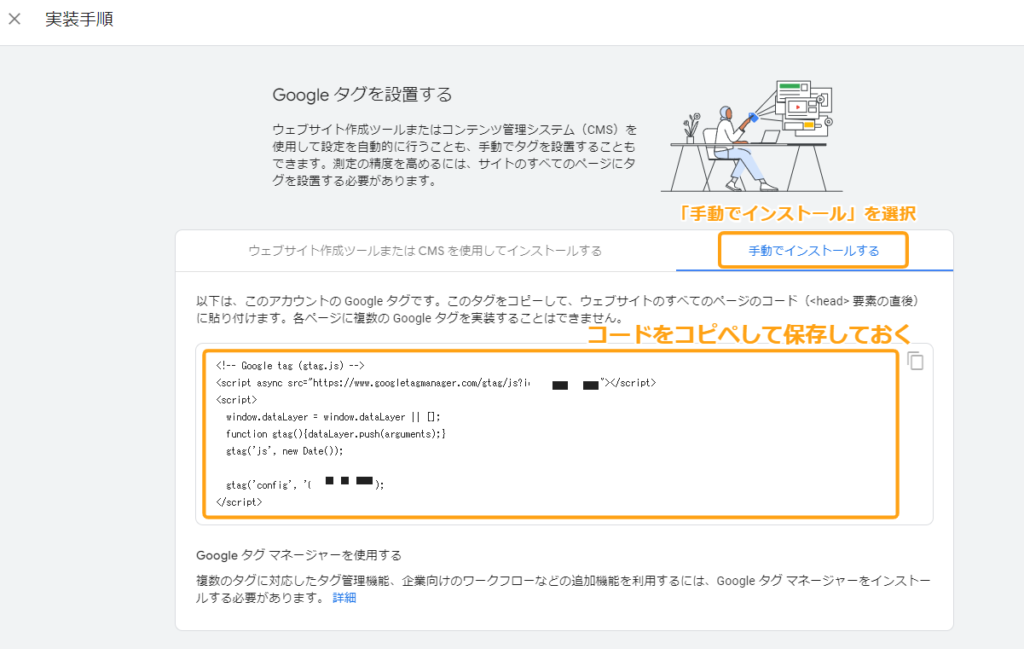
「手動でインストール」を選択すると上記のコードが表示されます。
忘れないようにコピペして保存しておきましょう。
トラッキングIDをサイトに設置する
先ほどのトラッキングIDをサイトに設置すれば完了です。
今回は「JIN」でのアナリティクスの設定方法を解説していきます。
まずはWordPress管理画面にログインし、
「HTMLタグ設定」をクリックします。
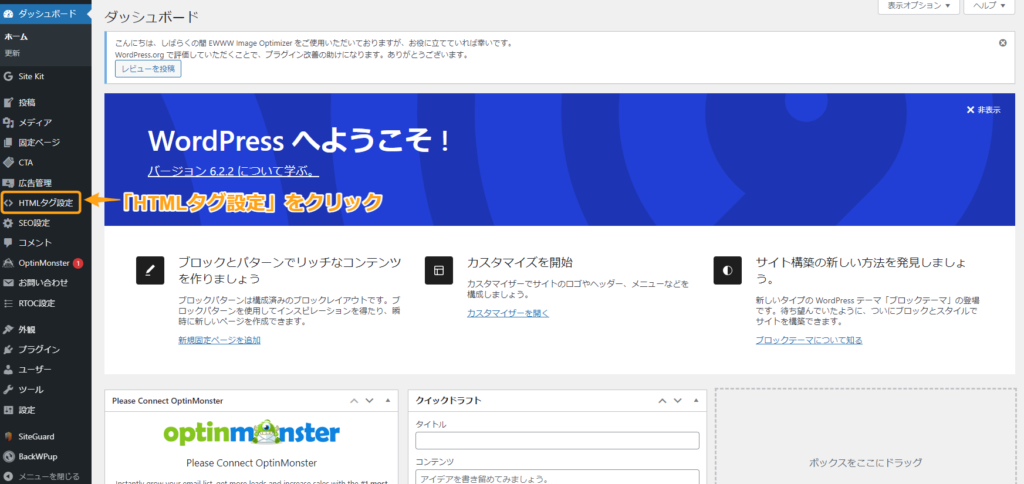
【head内】という項目がありますので、
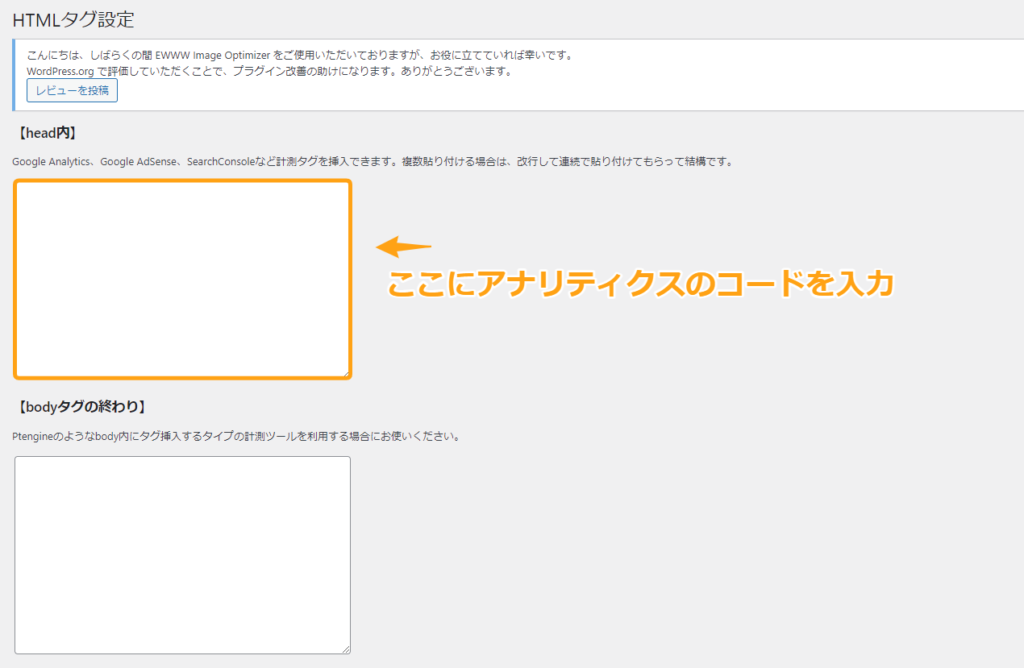
下記のようにトラッキングIDを入力する。
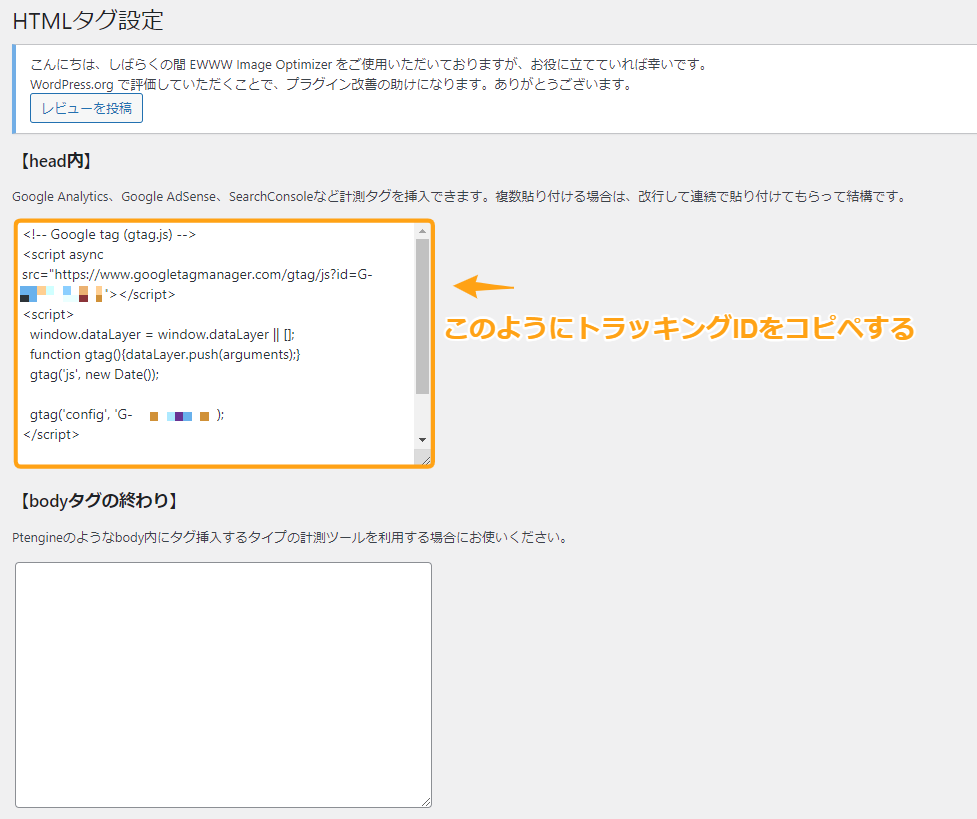
最後に「変更を保存」をクリックすればGoogleアナリティクスの
設定は完了です。
Googleアナリティクスの使い方
追記記事をお待ちください。
Googleサーチコンソールの設定方法
Googleサーチコンソールとは?
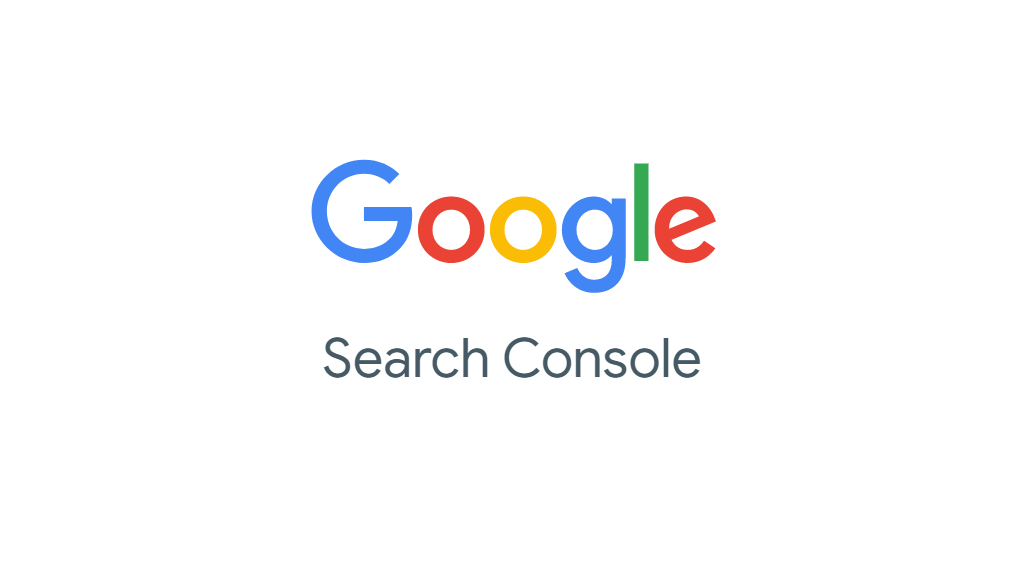
Googleサーチコンソールは、Google検索結果でのサイトのパフォーマンスが
分析できるツールになります。
例えば、
・検索順位
・検索での表示回数
・検索でのクリック数
・検索でのCTR(クリック率)
・検索クエリ
のGoogle検索結果でのパフォーマンスが主に分かります。
Googleサーチコンソールの設定方法
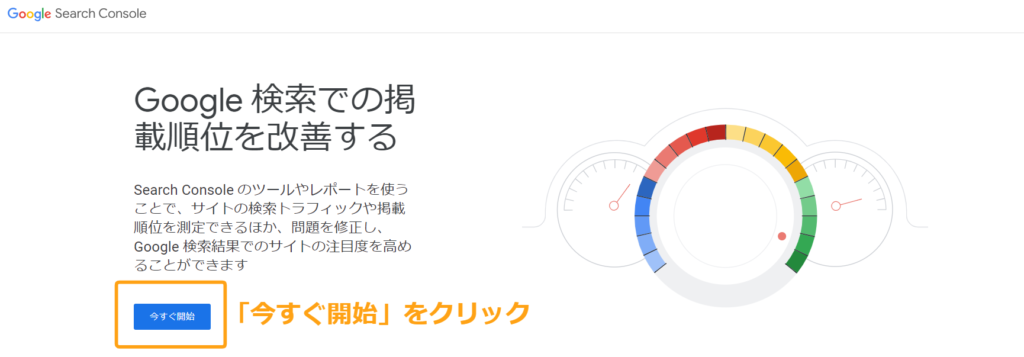
「今すぐ開始」をクリック。
※Googleアカウントをお持ちでない方は、
まずGoogleアカウントを作成してください。
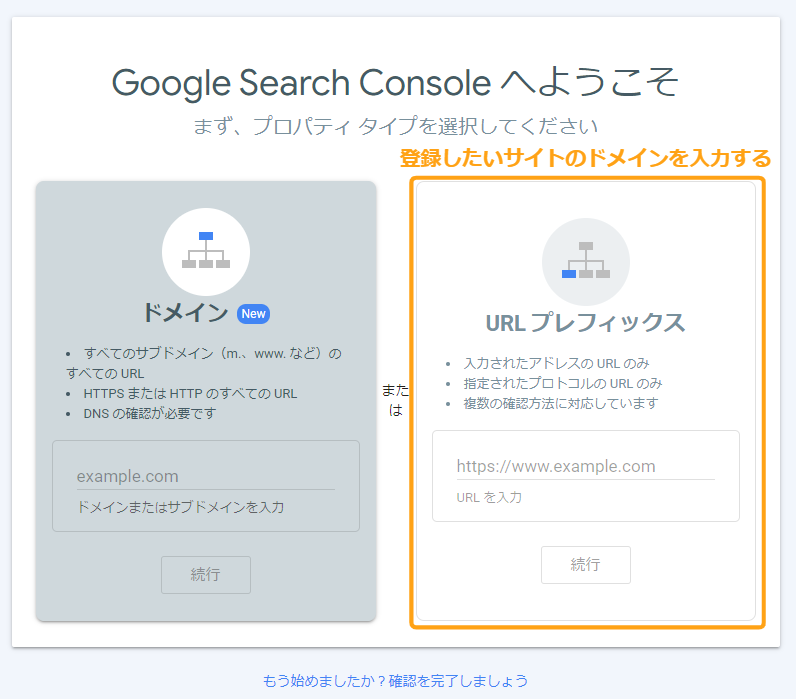
右側の「URLプレフィックス」の方にURLを入力し「続行」をクリックしましょう。
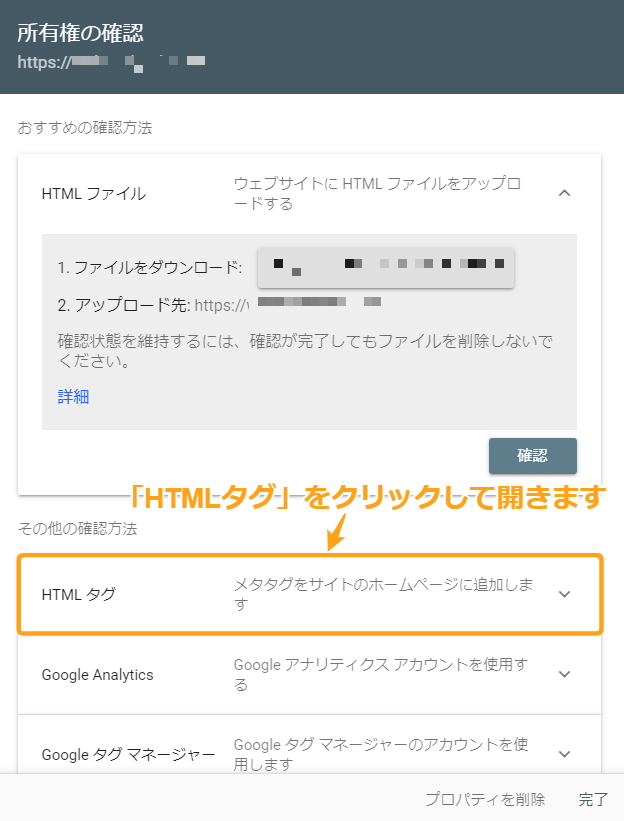
「その他の確認方法」から「HTMLタグ」をクリックします。
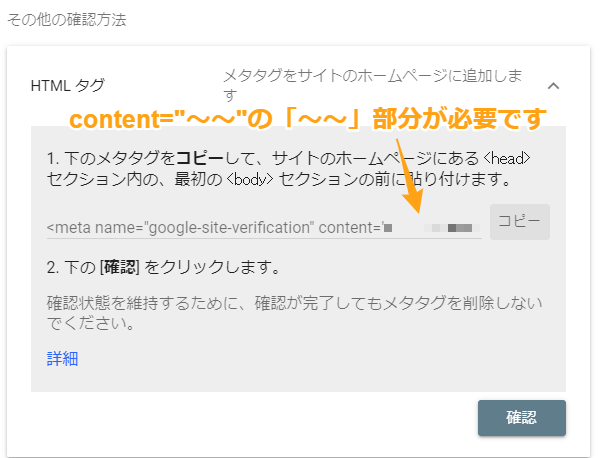
上記のようにコードが出てくるので、それぞれ設置していきます。
※注意
もし、何かしらの変更で画面から見つけられないという方は、
トップのサマリーの画面
↓
設定
↓
所有権を確認する
で探してみてください。
設置後に「確認」を押すため、まだ押さないように。
この画面は開いたままにしておいてください。
このコードを使って、それぞれ設定していきます。
サーチコンソールの設置方法
当ブログテーマは「JIN」を採用しているため、
JINでの設置方法を解説します。
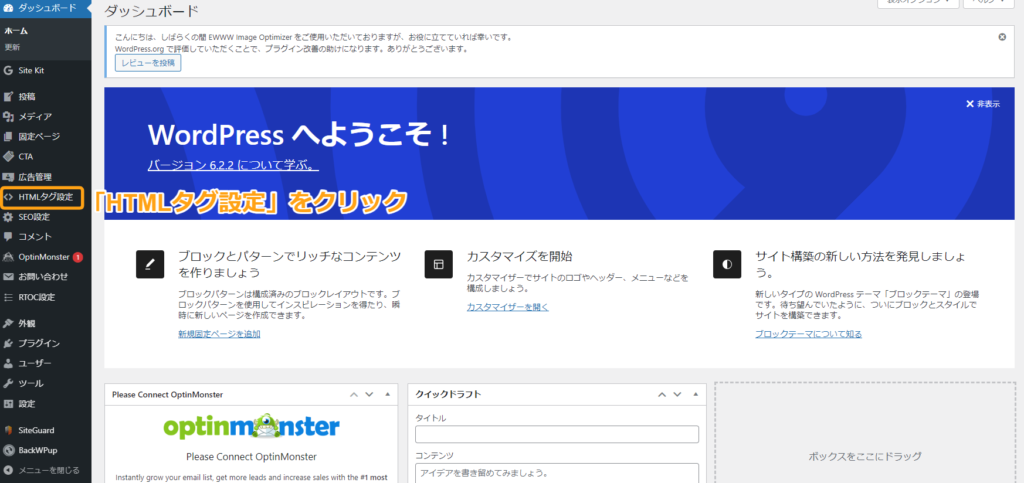
まず、WordPress管理画面から「HTMLタグ設定」の項目を開いてください。
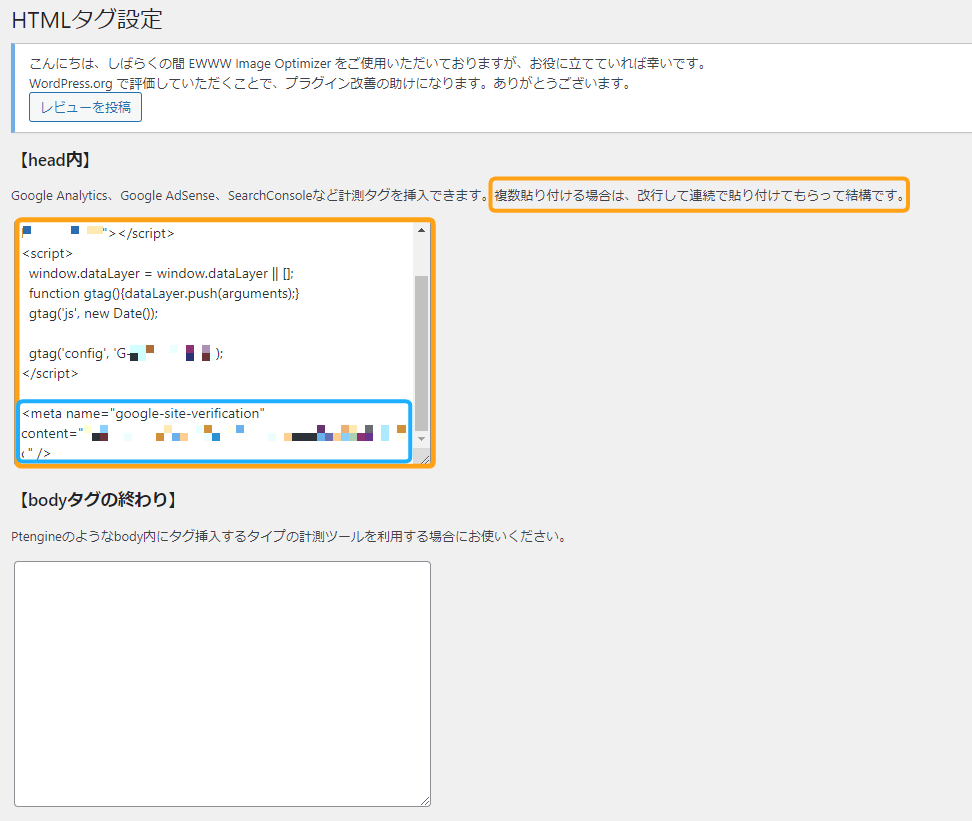
Googleアナリティクスと同じく、【head内】に埋め込んで設定します。
上記はすでにGoogleアナリティクスのコードが埋められているので、
青枠のように改行して貼り付けます。
「変更を保存」をクリックしたら設置完了です。
Googleアナリティクスとの連携方法
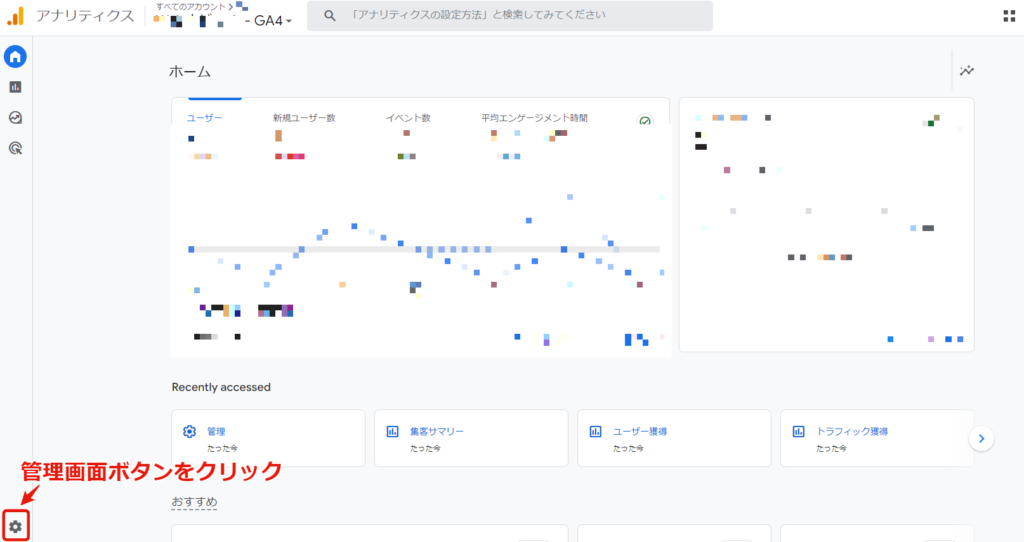
Googleアナリティクスのトップページから管理画面ボタンをクリックします。
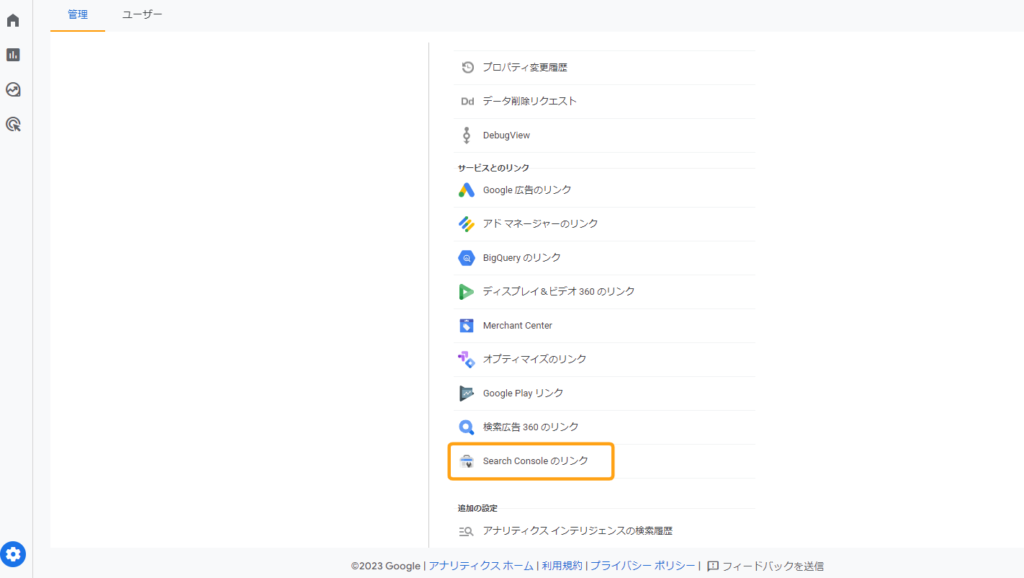
管理画面の右側を下までスクロールすると
「Search Consoleのリンク」があるのでクリックします。
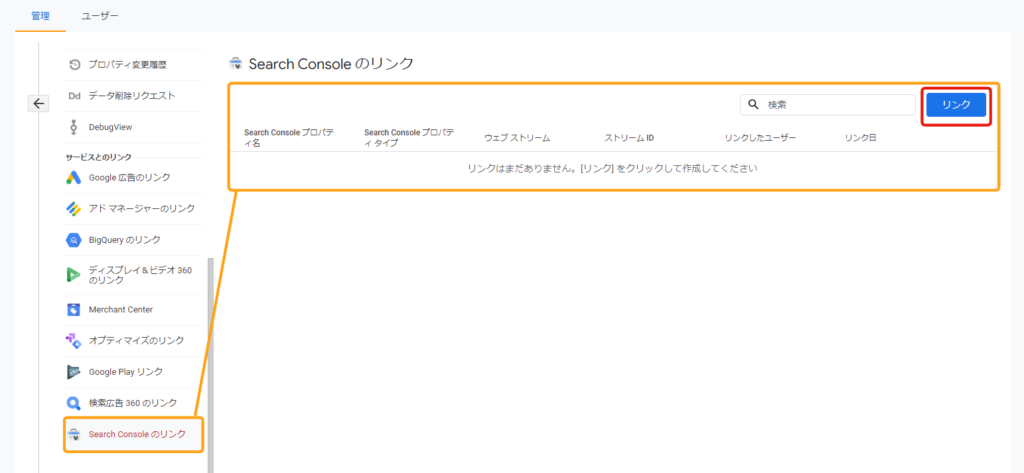
赤枠の「リンク」をクリックします。
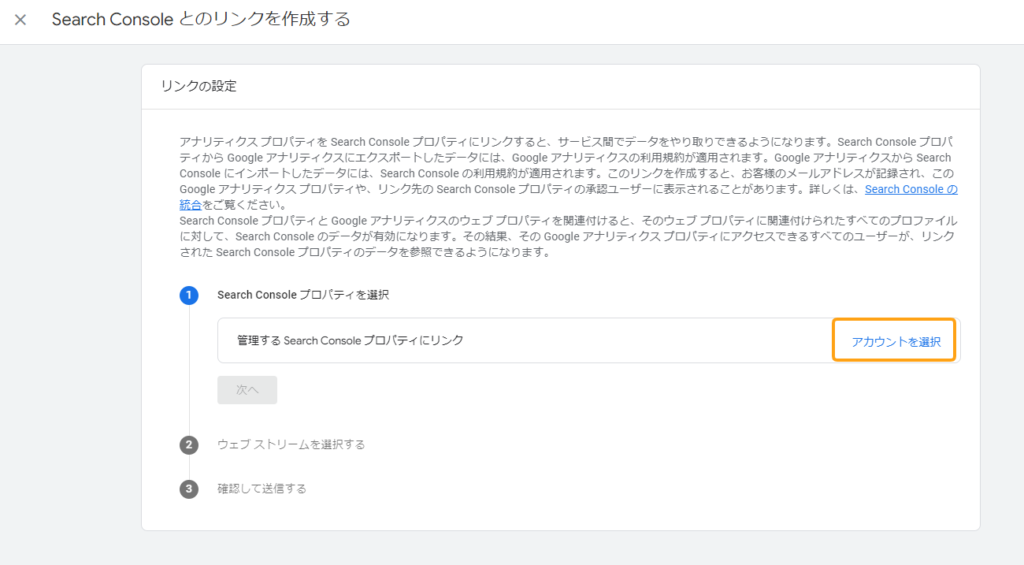
「アカウント選択」をクリックしましょう。
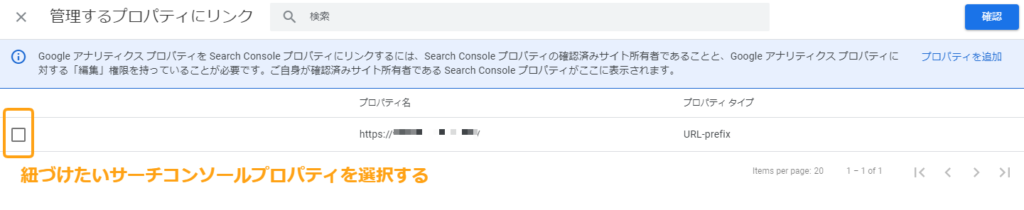
この画像ではプロパティが1つだけ表示されてますが、これはGoogleアカウントで管理しているサーチコンソールプロパティの数だけ表示されます。
そのため複数表示されることもあるのでご注意ください。
プロパティを選択したら、右上の確認ボタンをクリックします。
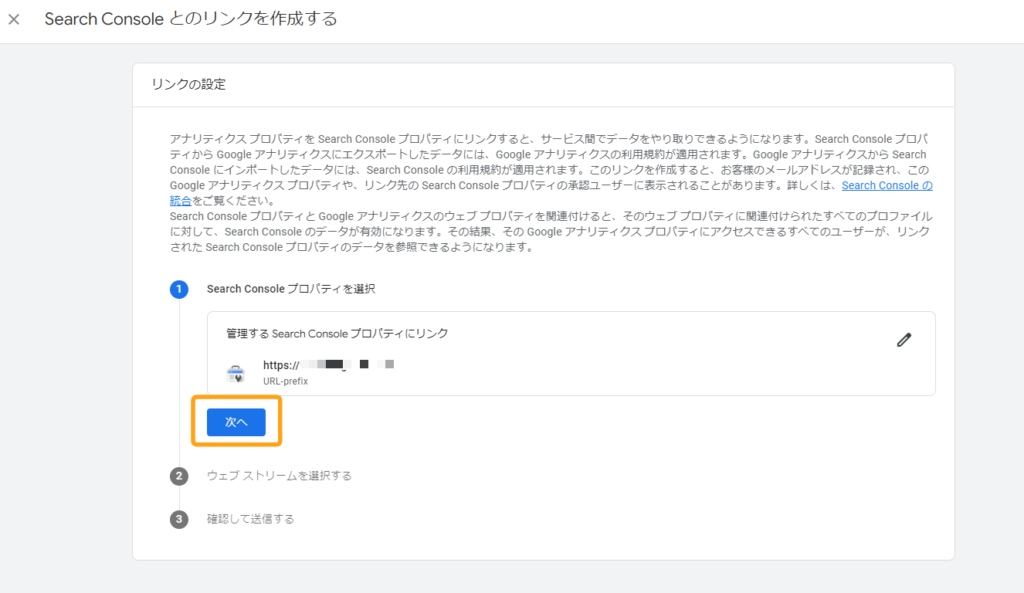
↑Search Consoleプロパティを選択したら「次へ」をクリックします。
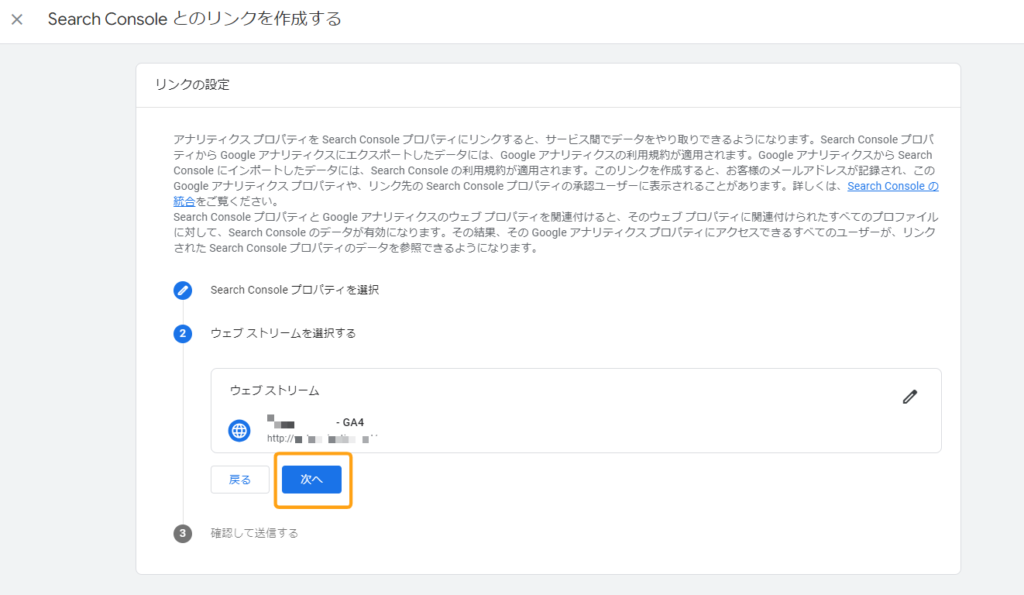
データストリームを「選択」したら「次へ」をクリックします。
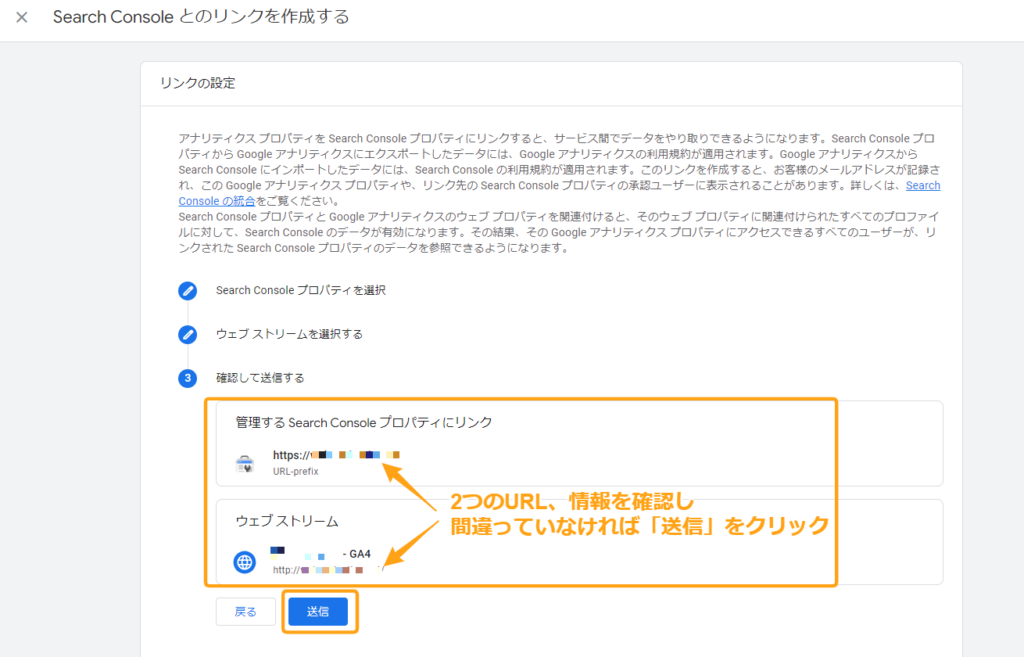
最後に「管理するSearch Consoleプロパティにリンク」に表示されている情報と「ウェブストリーム」に表示されている情報を確認し、間違いがなければ「送信」をクリックしてください。
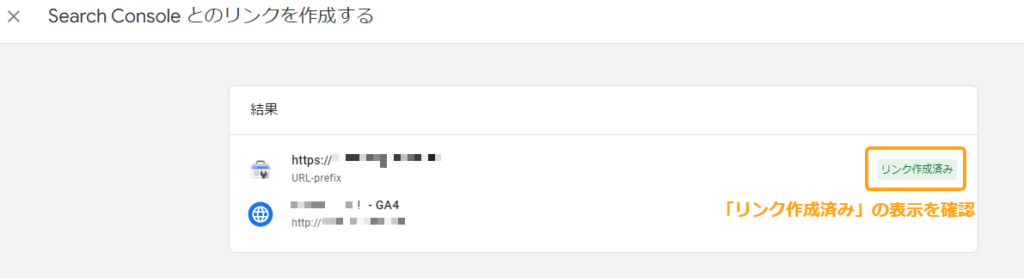
「送信」をクリックしたら「リンク作成済み」と表示されます。
最後にGA4とサーチコンソールが正しく紐づいているか、
Googleアナリティクスの管理画面からチェックしましょう。
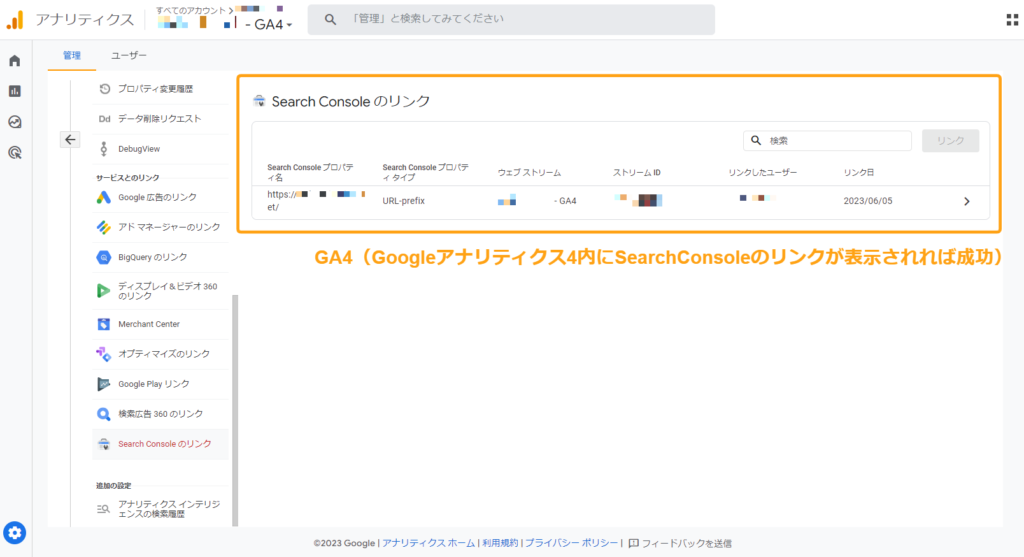
GA4のアナリティクス画面の「管理」から「Search Consoleのリンク」が確認可能です。紐づけたいサーチコンソール情報が載っていればGA4とサーチコンソールの連携作業の完了です。
XMLサイトマップを送信する
サイトマップの設定、使い方について詳しく解説しています。
あわせてお読みください。

Googleサーチコンソールの使い方
記事をお待ちください。
その他のWordPress設定はコチラ
✅WordPressおすすめテーマ8選

✅WordPressに必要な初期設定13個