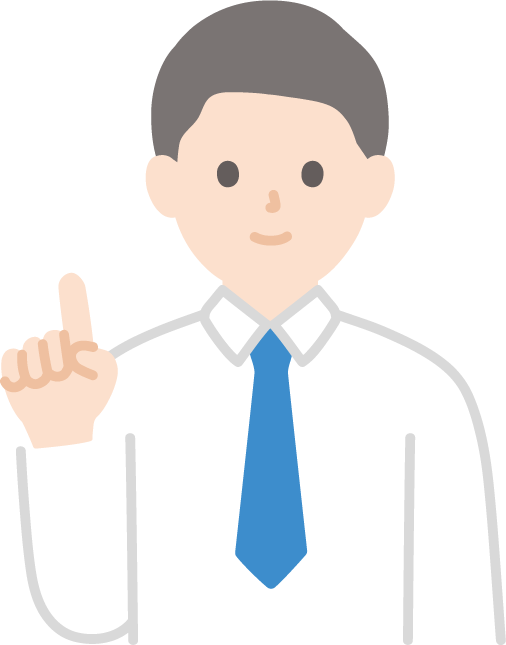サイトマップの簡単な作り方を教えてほしいです!
初心者でも簡単な方法でお願いします!
この記事ではこのような要望に全力でお答えします。
✅本記事の内容
・XMLサイトマップとは?
・XMLサイトマップの作り方
この記事では、XMLサイトマップの作り方を解説しています。
XMLサイトマップを作成すれば、ブログ情報をスムーズにGoogleに送信することができます。
作業は5分程度で完了するので、すぐに設定しましょう。
ブログのサイトマップとは?
XMLサイトマップとは、サイト内のコンテンツの一覧表のことをいいます。
役割としては、「Googleにブログの情報を伝える」ことです。
XMLサイトマップを作ると、
・Googleに正しく評価されやすい
・新しい記事がGoogleに伝わりやすい
といったメリットがあり、ブログを運営するなら必須のツールになります。
XMLサイトマップの作り方
以前は「XML Sitemaps」というプラグインを使うのがオーソドックスでしたが、
現在は「XML Sitemaps Generator for Google」を使います。
設定はとても簡単です。
プラグインをインストールして有効化するだけ。
解説していきます。
XML Sitemaps Generator for Googleをインストール
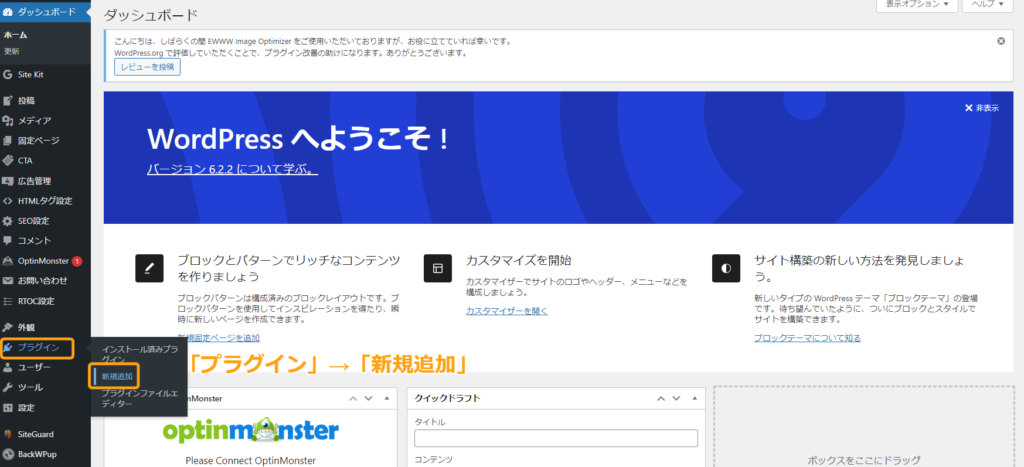
左メニューから「プラグイン」→「新規追加」をクリックします。
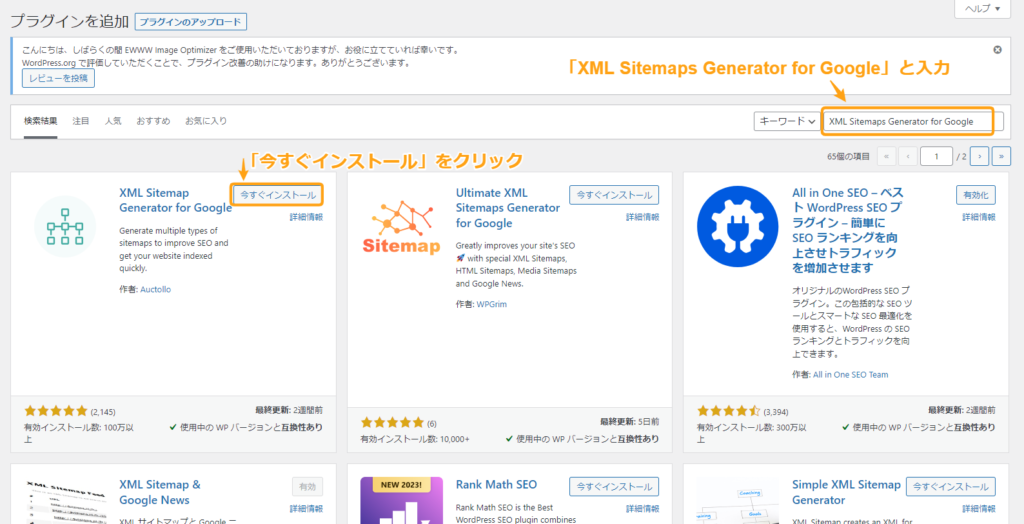
右上の検索窓に「XML Sitemaps Generator for Google」と入力すると、
プラグインが見つかります。
「今すぐインストール」をクリックします。
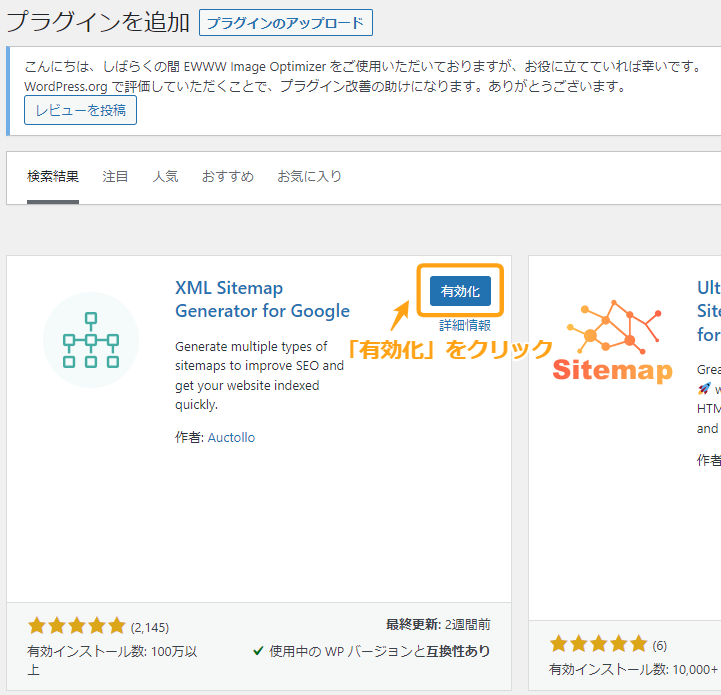
インストールが完了すれば、有効化ボタンを押せるようになるので、有効化ボタンをクリックします。
これで「XML Sitemaps Generator for Google」のインストールと有効化が完了です。
ちなみに、これだけでも「sitemap.XML」が自動生成され、機能としては問題なく利用できる状態になっています。
しかし、より効率的にクローラーに巡回してもらうための施策を解説します。
Google検索エンジンのクローラーに正しく認識してもらうための「XML Sitemaps Generator for Google」の設定と使い方
- ・投稿の優先順位
- ・Sitemap コンテンツ
- ・Excluded Items
- ・Change Frequencies
- ・優先順位の設定
この部分を設定していきます。
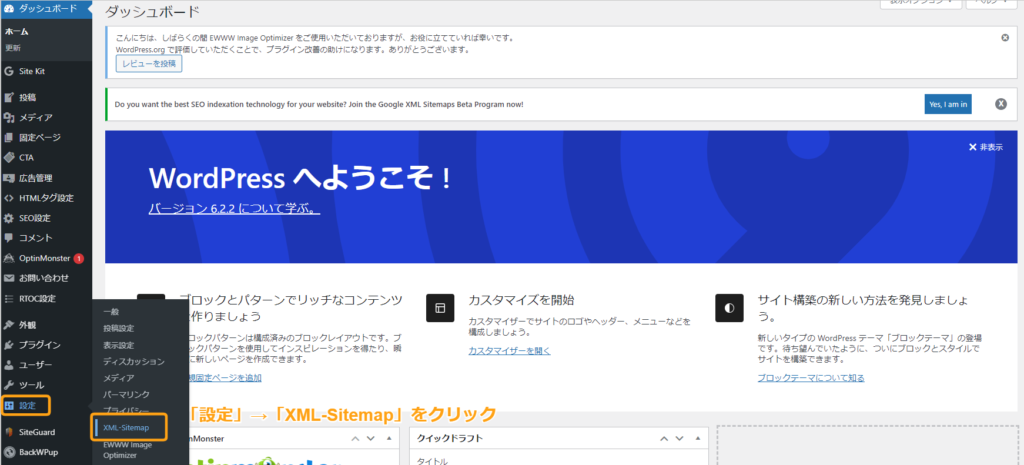
「設定」→「XML-Sitemap」の順にクリックします。
設定画面に移ると、
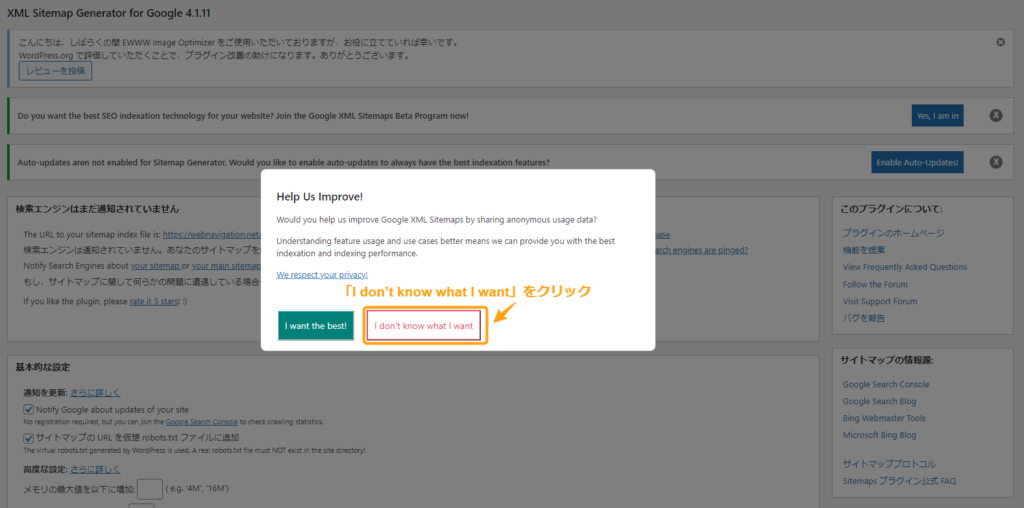
上記のような表示が出る場合があります。
「Help Us Improve!」を訳すと、
「改善にご協力ください!」という意味になります。
特に承認しなくても大丈夫な内容のため、
「I don’t know what I want」を選択して問題ないです。
投稿の優先順位
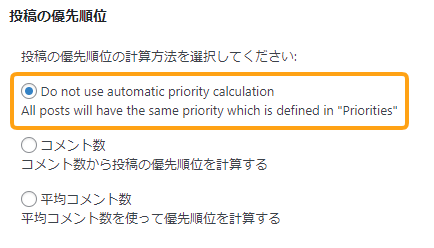
「Do not use automatic priority calculation」を選択しましょう。
(自動優先順位計算を使用しないでください)
最初の設定では「コメント数」になっていますが、
このままだと、コメント数の多い投稿ばかりがクロールされるようになってしまいます。
そうすると、新しい投稿を優先的に認識できなくなってしまうんですね。
そのため、「Do not use automatic priority calculation」(自動優先順位計算を使用しないでください)を選択し、この後に説明する「優先順位の設定」に基づいてクロールしてもらうようにしましょう。
Sitemapコンテンツ
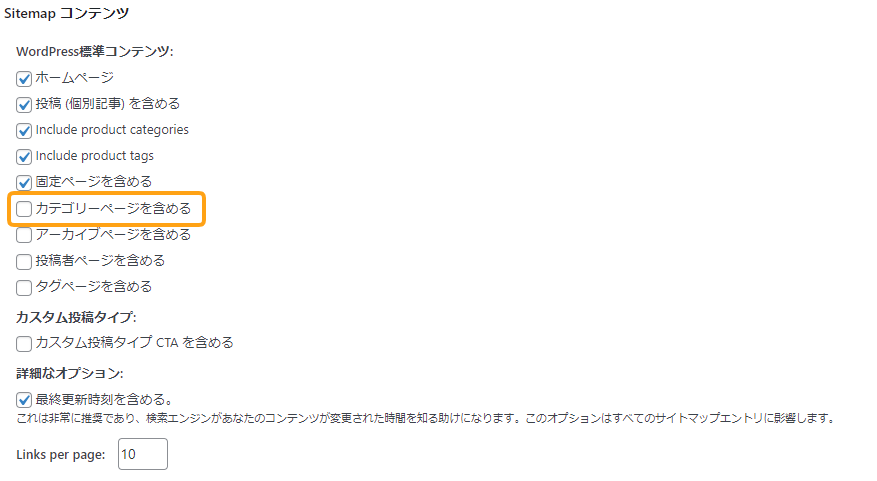
Sitemapコンテンツに関しては、
基本的にはデフォルトのままで大丈夫です。
しかし、中には「カテゴリーページ」もしっかりと認識させたい
って方もいると思います。
そんな方は「カテゴリーページ」にもチェックを入れておきましょう。
Excluded Items
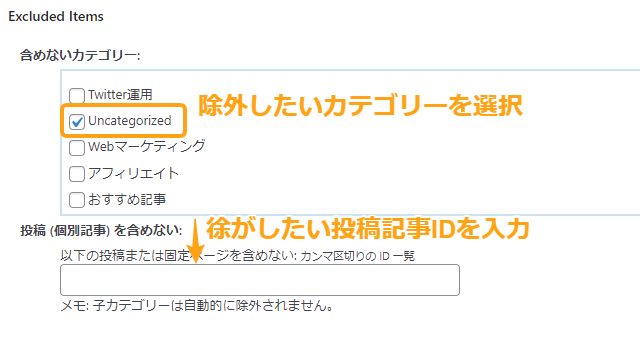
Googleのクローラーに「認識させたくない」ページや記事がある場合は
「Excluded Items」で
・除外したいカテゴリーを選択
・除外したい投稿記事IDを入力
すると、クローラーを回避して、検索エンジンに認識させないようにできます。
例えば、上記のように「Uncategorized」(未分類)などは除外するのをオススメします。
Change Frequencies
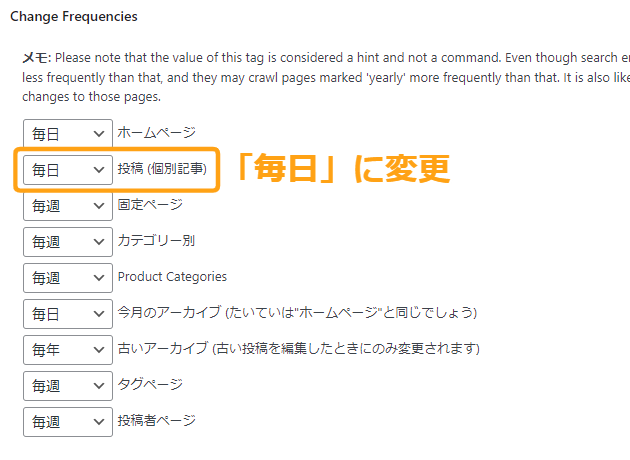
ここでは、種類別に更新頻度を設定できます。
更新頻度を「毎日」などに上げることで、
クロールに重要な部分だと認識されやすくなります。
サイト運営をされている方は投稿頻度や更新頻度が多いと思うので、
こちらを「毎日」に設定し、
クロールの頻度を上げるように設定しましょう。
優先順位の設定(priority)
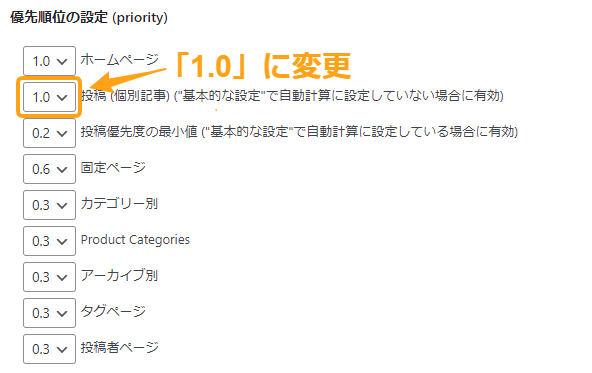
優先順位の設定では、どの部分を優先的にクロールするか
設定することができます。
ブログやサイト運営している方は個別記事の投稿が多いはずなので、
「投稿(個別記事)」の数値を「1.0」にしておきましょう。
他のページを作り込んでいて優先順位を上げたいという方は
他の数値も上げておきましょう。
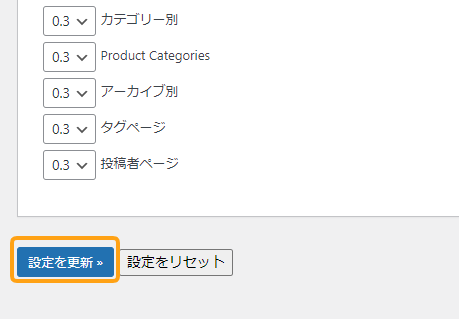
全ての設定が完了したら、忘れないように「変更を更新」をクリックしましょう。
これでXML-Sitemapの設定は完了!
続いては、Googleサーチコンソールへのサイトマップの設定方法を紹介します。
Googleサーチコンソールへのサイトマップの設定(送信)方法
サイトマップをGoogleサーチコンソールに設定(送信)しておくことで、
Googleのクローラーがサイトをより見つけやるくなります。
設定方法はとても簡単なのですぐに終わります。
まずは「Googleサーチコンソール」にログインします。
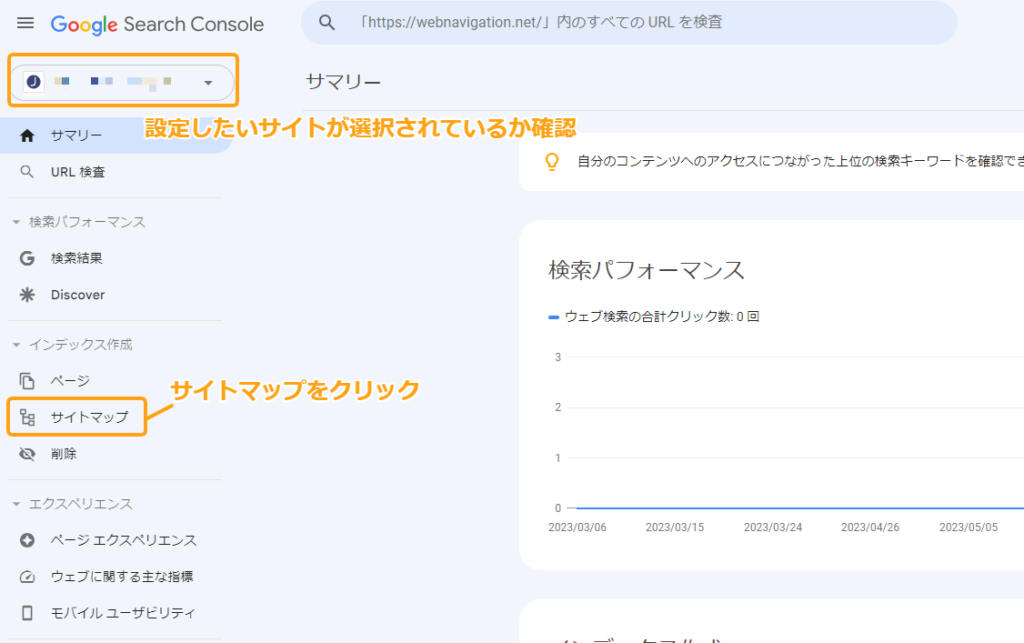
ログイン後に、設定したいサイトが選択されているか確認します。
そうしたら「サイトマップ」をクリックします。
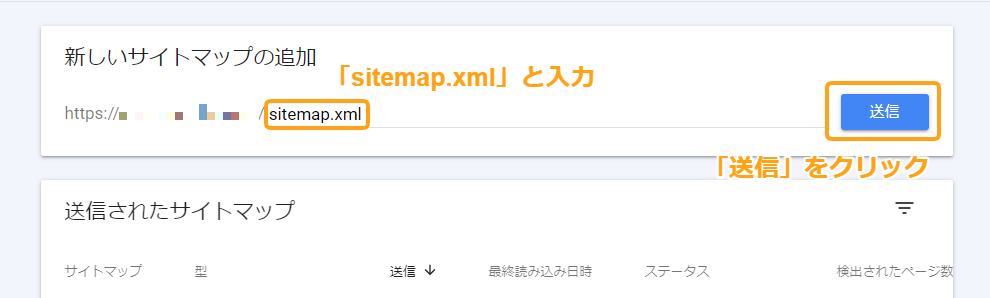
「新しいサイトマップの追加」に「sitemap.xml」と入力し、
「送信」ボタンをクリックすると連携が完了です。
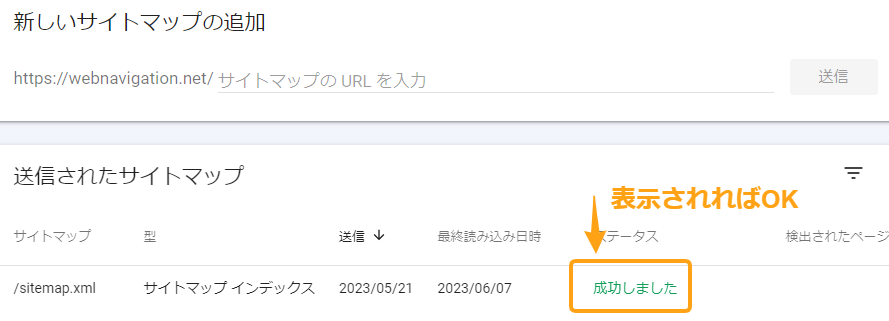
Googleサーチコンソールへのサイトマップの送信がうまくできると、
上記のように「成功しました」と表示されます。
これでGoogleサーチコンソールへのサイトマップの設定は完了です。
まとめ
「XML Sitemaps Generator for Google」の設定を済ませておけば、効率よくクロールしてもらえる確率が上がります。
クローラーはこちら側が制御できるようなものではありませんが、クロール指標としてのヒントになります。
検索エンジンの誤認識による不利益を被りたくない方は必ず設定しておきましょう。