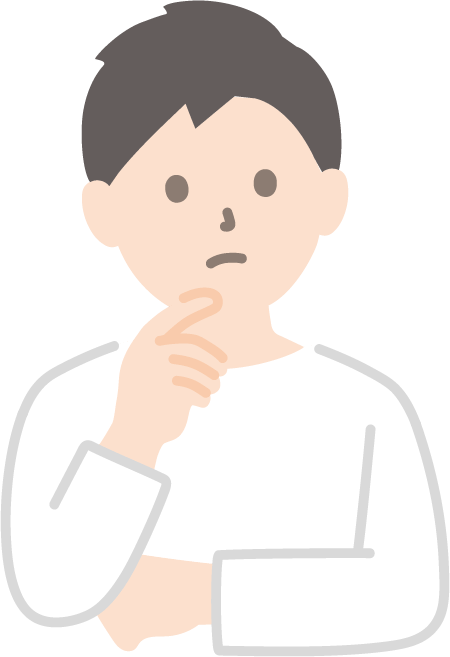無事、WordPressブログの開設は完了しました。
必要な初期設定はどんなものがありますか?
以上のような、WordPressの初期設定に関する疑問に対してお答えします。
✅本記事の内容
・WordPress初期設定
・初期設定後にやること
それでは早速、WordPressの初期設定について解説していきます。
WordPressに必要な初期設定7つ
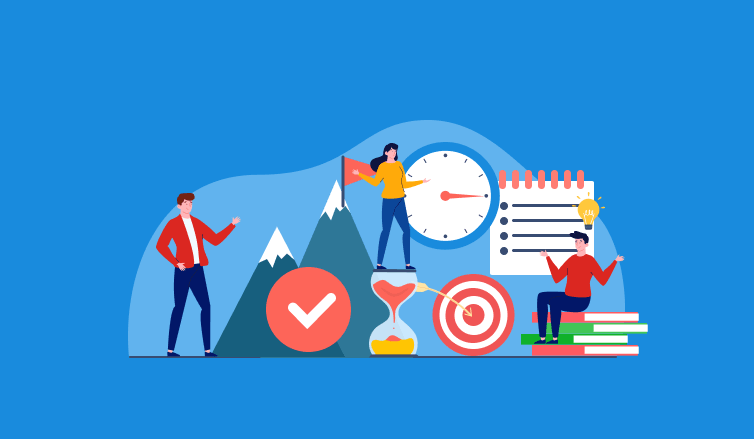
WordPress初期設定に必要なのは以下の7つです。
・一般設定
・表示設定
・ディスカッション設定
・メディア設定
・パーマリンク設定
・サンプルページの削除
・不要プラグインの削除
順を追って解説します。
①:一般設定
まずはWordPressにログインし、管理画面にアクセスしましょう。
(https:// あなたのドメイン名 /wp-admin/)
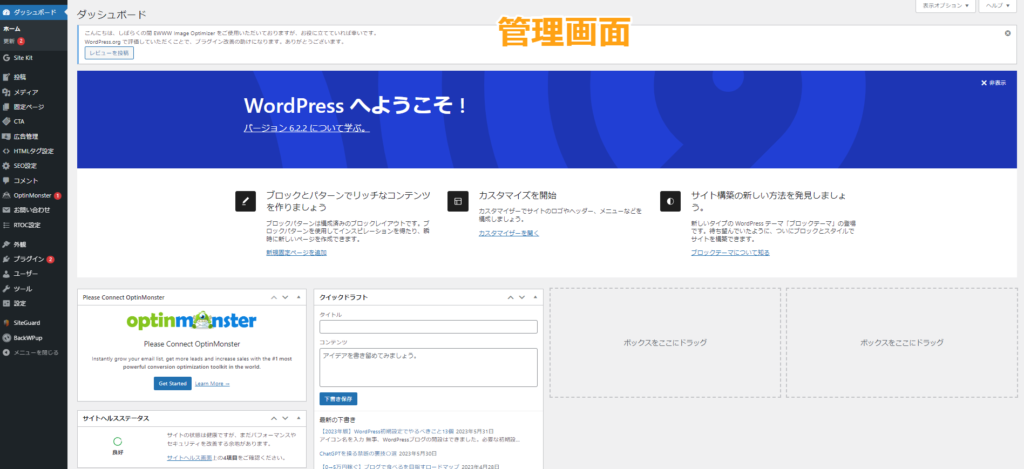
管理画面にログインしたら、左のサイドバーから
「設定」→「一般」の順にクリックしてください。
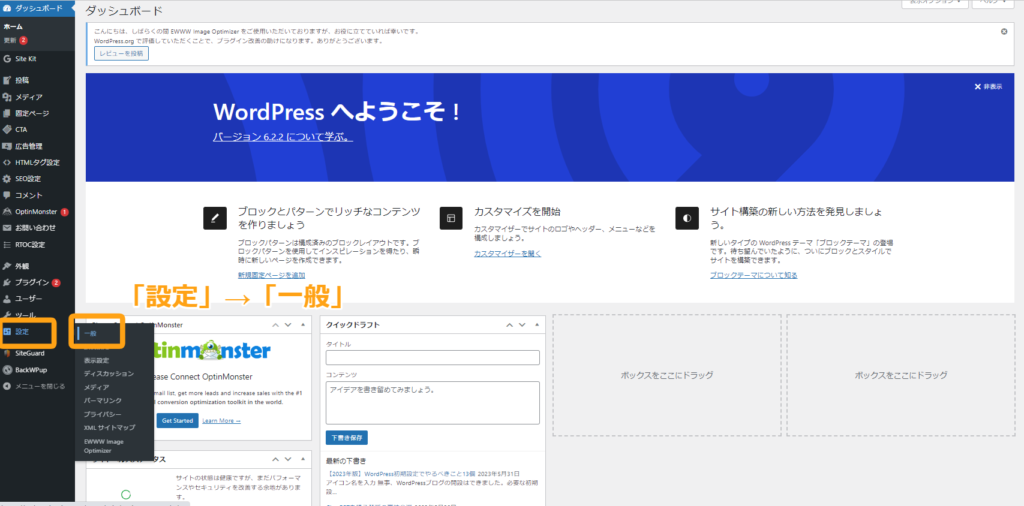
それでは設定していきましょう。
必要な設定は下記画像の通り、4項目です。
・サイトタイトル
・WordPressアドレス
・サイトアドレス
・メールアドレス
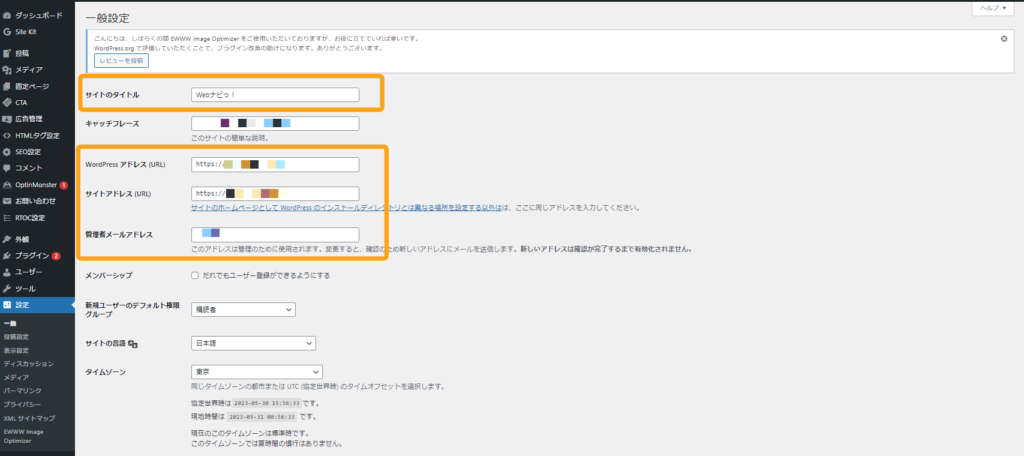
サイトタイトルを決める
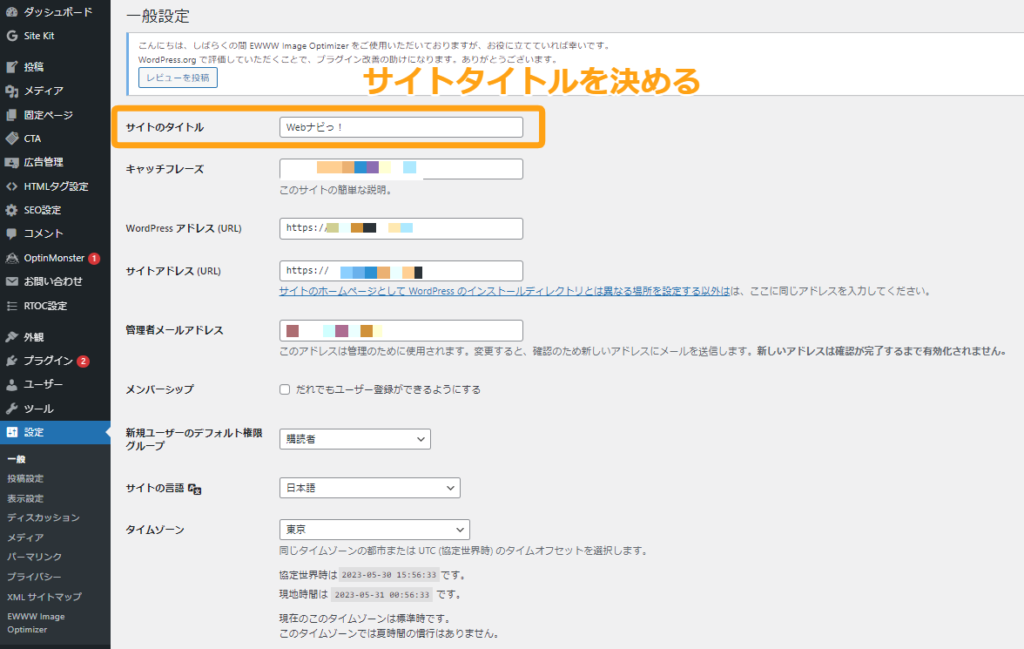
文字通り、サイトのタイトルを決めます。
例えば、当サイトは「Webナビっ!」です。
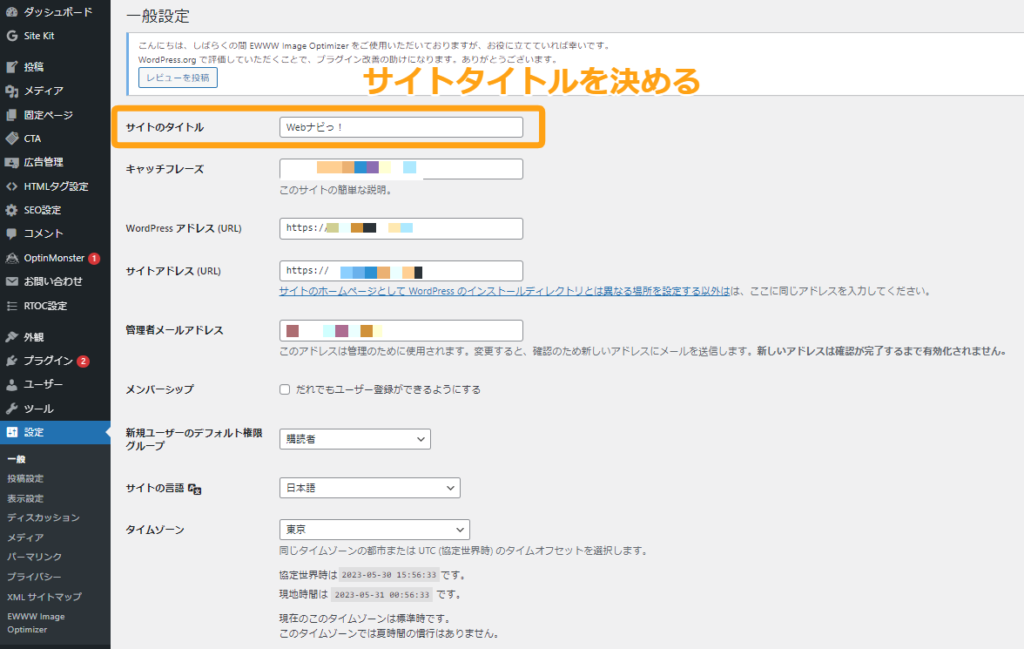
上記のように、あなたの好きなタイトルを決めれば大丈夫です。
WordPressアドレスの「https:~」設定
当ブログの「WordPressブログの始め方」を読んで立ち上げた方は
すでに「https:~」設定が完了していると思います。
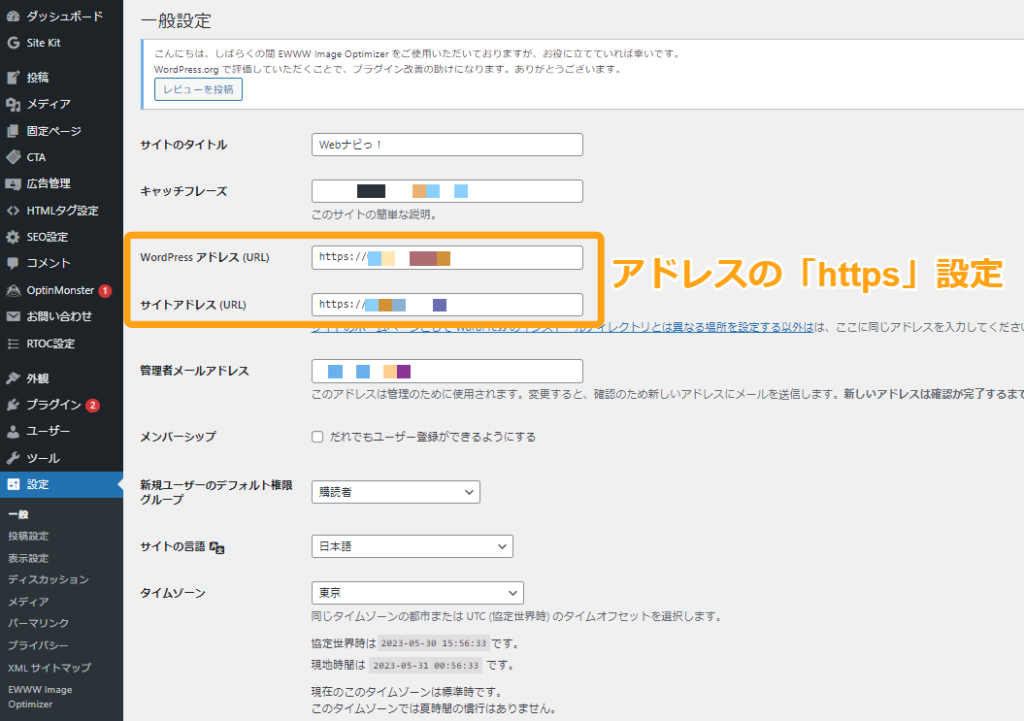
サイトURLが「http」ではなく、「https」で始まっていたら問題ありません。
サイトアドレスの「https:~」設定
上記のWordPressアドレス設定と同じく「https:~」の設定が
完了していれば大丈夫です。
管理者メールアドレスを設定
管理者メールアドレスには「アップデート通知」など、
様々なお知らせが届くので確実にチェックできるメールアドレスを設定しましょう。
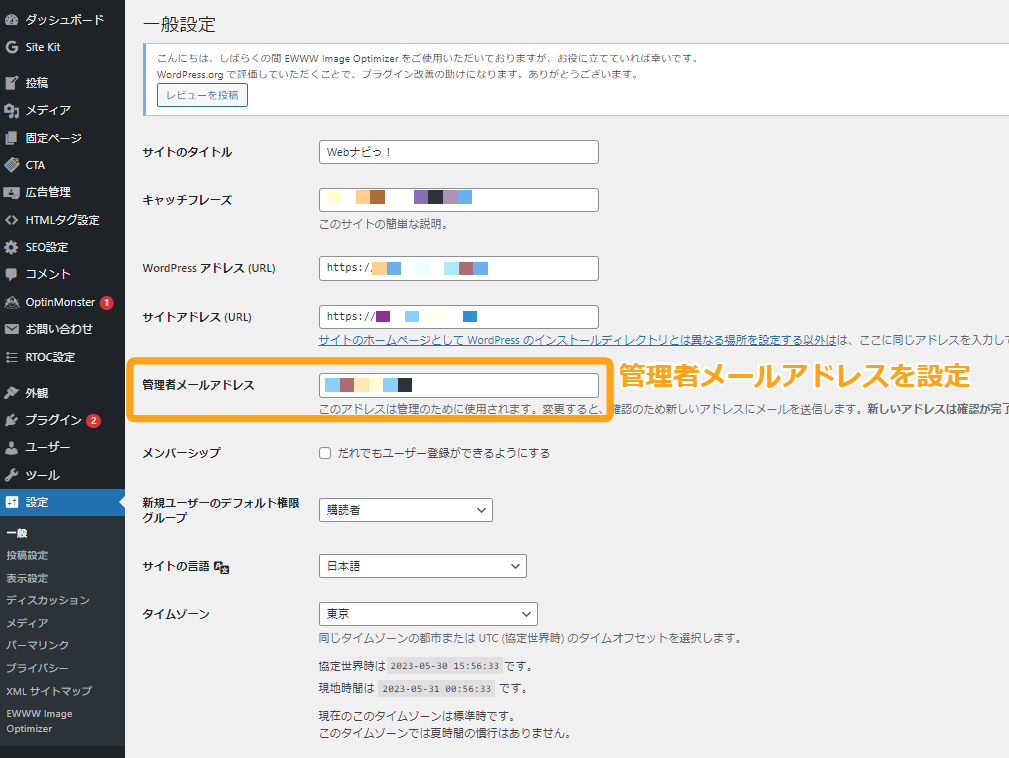
一般設定が完了したら「変更を保存」をクリックして完了です。
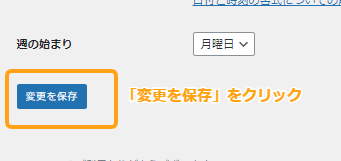
②:表示設定
表示設定では「1ページに表示する投稿数」を調整します。
下記の項目はそのままの設定でOKです。
・ホームページの表示
・RSS/Atom フィードで表示する最新の投稿数
・フィードの各投稿に含める内容
・検索エンジンでの表示
・XML サイトマップインデックス
まずは、「設定」→「表示設定」をクリックします。
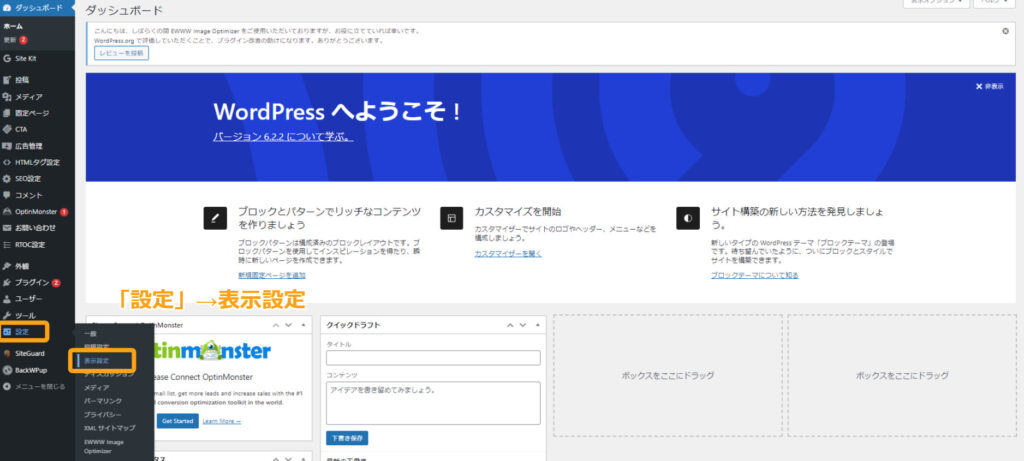
投稿数についての項目を設定します。
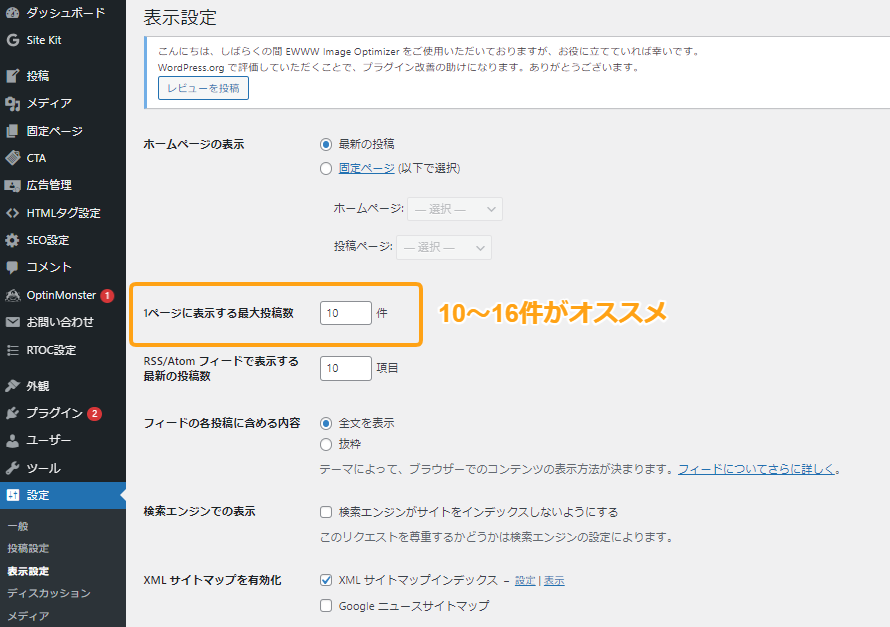
「1ページに表示する最大投稿数」とは、ブログのトップページに何記事表示させるか?を決める項目です。
最大投稿数が多いとユーザーがスクロールに疲れてしまうため、
10~16件程度に設定するのがオススメです。
③:ディスカッション設定
ディスカッション設定では、
「コメントについての機能」を設定します。
「設定」→ディスカッション設定をクリックしましょう。
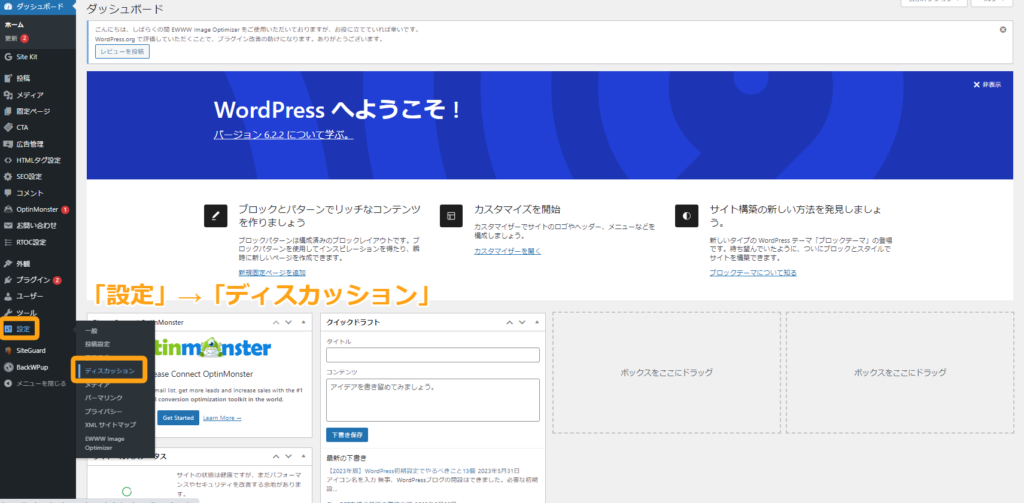
ディスカッション設定で行う設定は下記の5つです。
・デフォルトの投稿設定
・他のコメント設定
・自分宛てのメール通知
・コメント表示条件
・アバターの表示
順番に解説していきます。
デフォルトの投稿設定
「デフォルトの投稿設定」では、下記の2つにチェックが入っていれば大丈夫です。

ブログ記事に対してコメントがつくと通知されるようになります。
他のコメント設定
「他のコメント設定」では下記のように設定します。
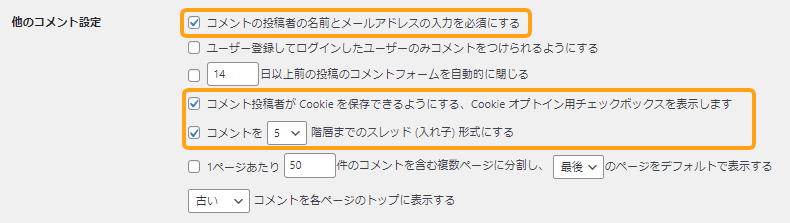
この設定をするだけでスパムコメントを少しでも防ぐことができます。
また、数字枠の中は特にこだわりが無ければ
とりあえずそのままで大丈夫です。
自分宛てのメール通知
「自分宛てのメール通知」では下記のように設定します。

「コメントが投稿されたとき」にチェックを入れておけば大丈夫です。
この設定であなたのブログにコメントが届いたときに通知が来るようになります。
コメント表示条件
「コメント表示条件」では下記のように、
「コメントの手動承認を必須にする」にチェックを入れておけば大丈夫です。

アバターの表示
ここでは「アバターを表示する」にチェックのみで大丈夫です。
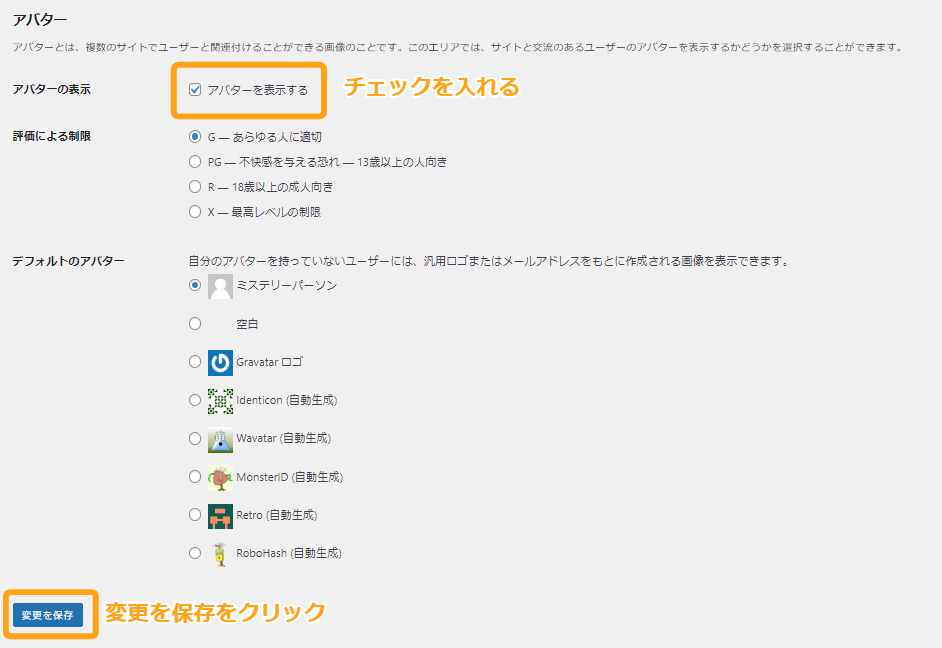
最後に「変更を保存」をクリックしてディスカッション設定は完了です。
④:メディア設定
「メディア設定」とはブログ内の画像サイズを調整する項目です。
「設定」→「メディア設定」をクリックしましょう。
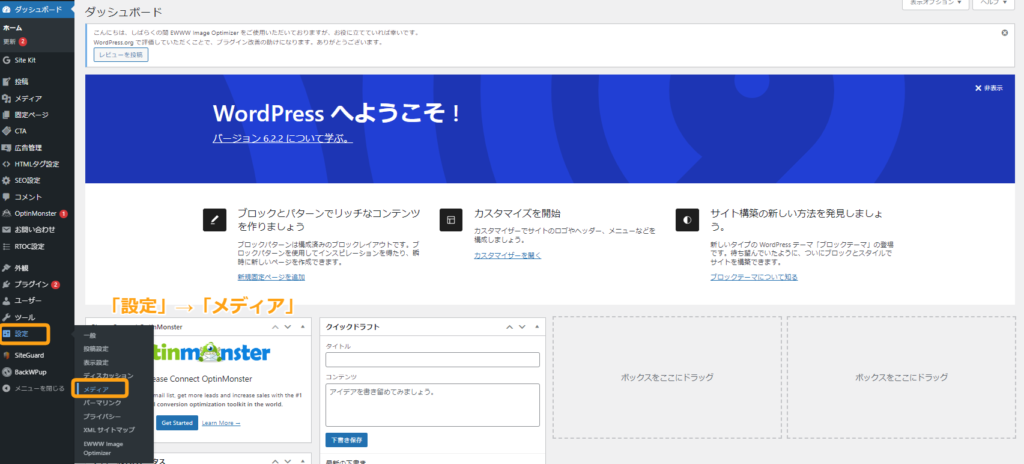
すると下記のような画面になります。
デフォルトの設定だとこのような感じです。
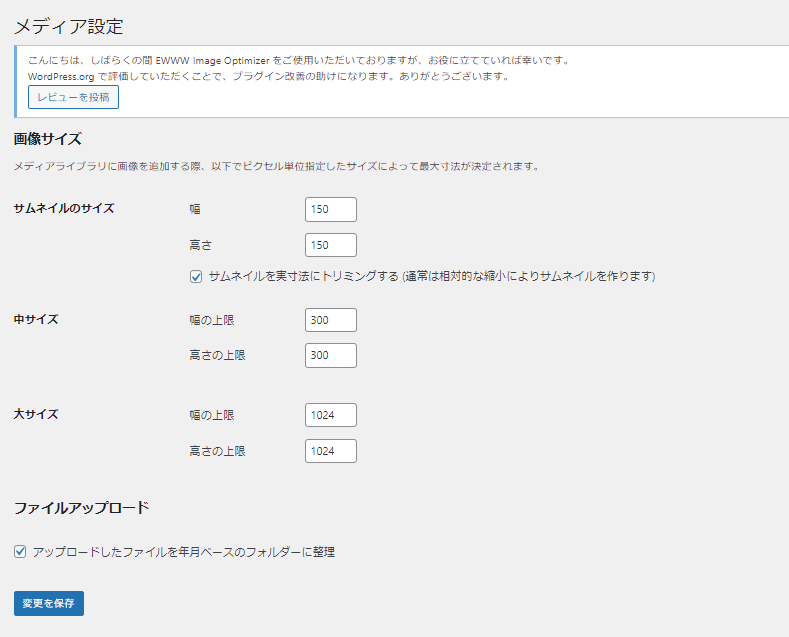
特にこだわりが無ければいったんこのままで大丈夫です。
⑤:パーマリンク設定
「パーマリンク設定」とは、SEO対策に影響するとても重要な項目のため、
簡単ですが必ず設定しておきましょう。
「設定」→「パーマリンク」をクリックしましょう。
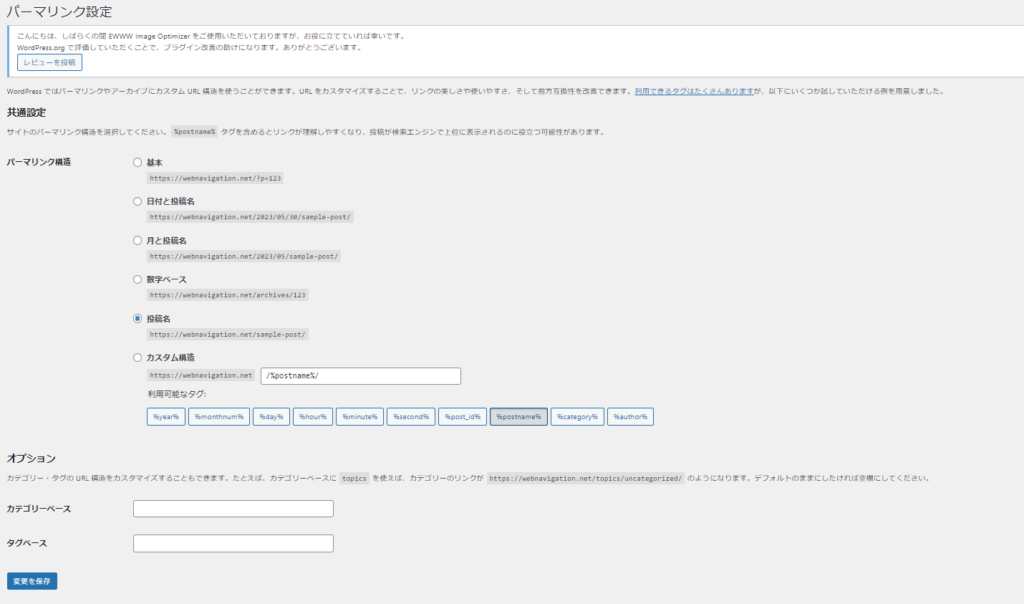
「パーマリンク設定」では
カスタム構造にチェックを入れ、空欄に「/%postname%」と
入力します。
※下にある選択肢の中から「/%postname%」をクリックすると自動挿入されます。
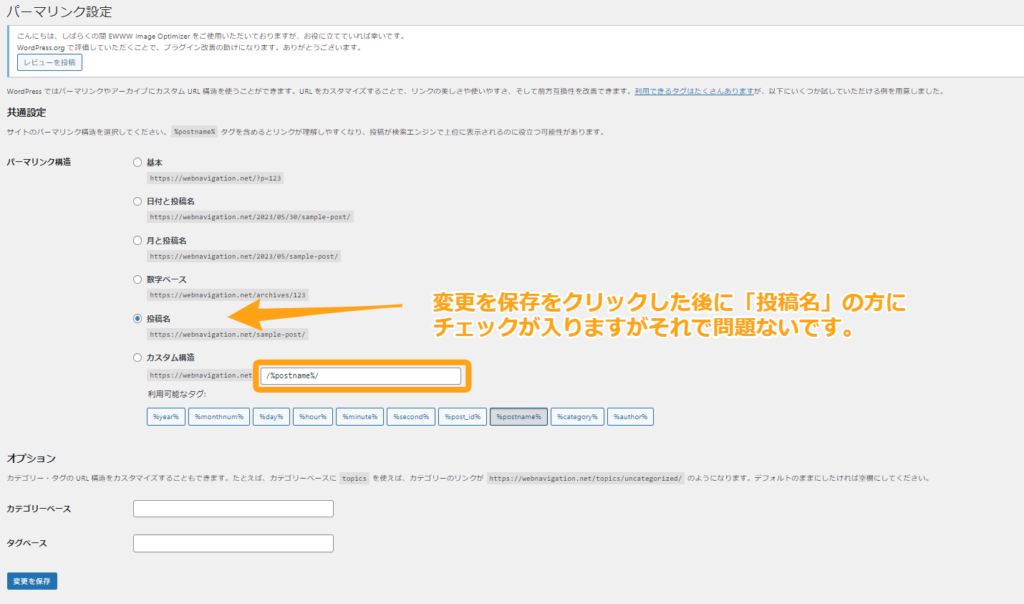
「パーマリンク設定」をすると、下記のように記事作成ページにて記事URLを自分で設定できるようになります。
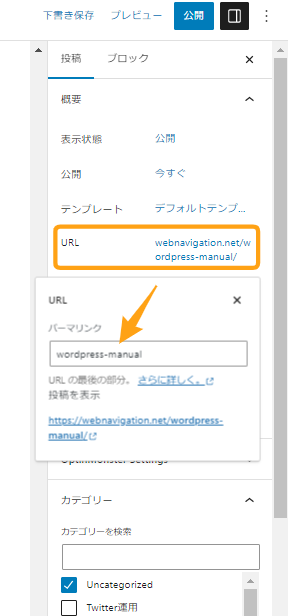
「パーマリンク設定」ができたら、「変更を保存」をクリックして完了です。
⑥:サンプルページの削除
まずは「投稿」→「投稿一覧」の順にクリックします。
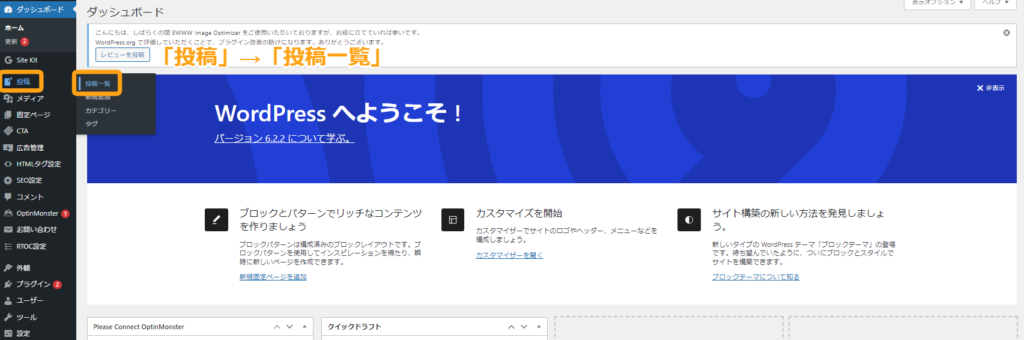
WordPressでは初期状態の時に「Hello world!」の投稿があります。
必要ない記事になりますのでカーソルを当て「ゴミ箱へ移動」をクリックします。

※上記画像はすでにゴミ箱の中に入っている画像です。
⑦:不要プラグインの削除
「プラグイン」→「インストール済みプラグイン」の順にクリックします。
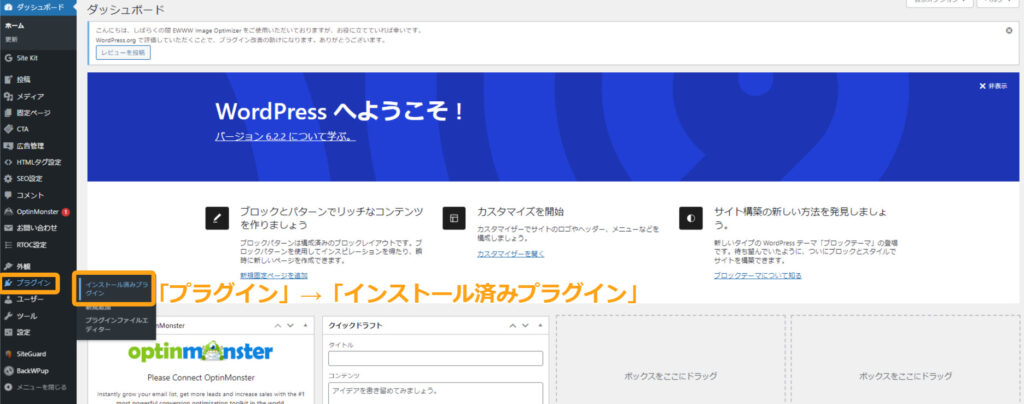
当ブログで紹介しているように、ConoHa WINGにてWordPressを開設した場合、
下記のようなプラグインが初期状態にインストールされています。
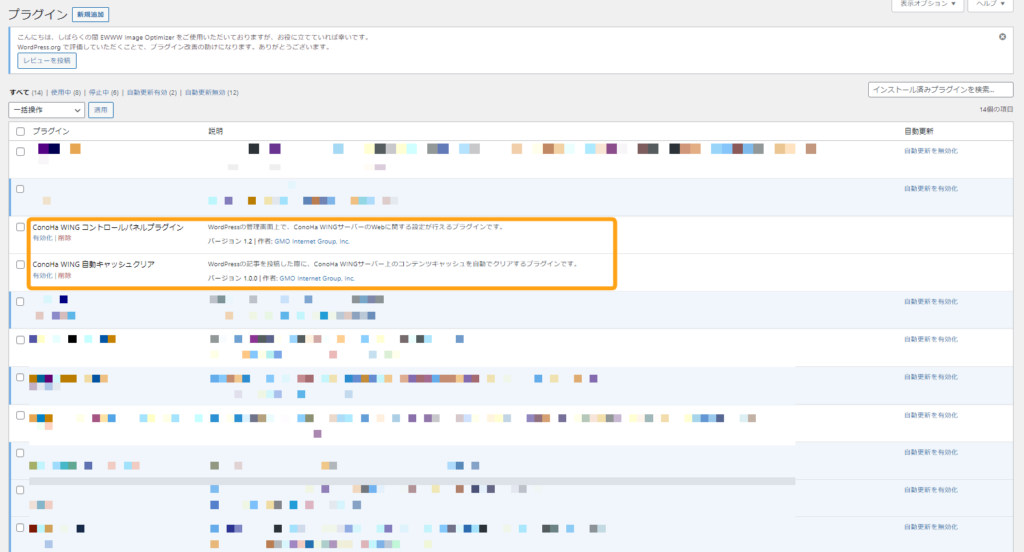
他にも様々なプラグインが初期状態時にありますので、
どのプラグインが必要か不要か解説していきます。
ConoHa WINGでWordPressを開設した際の初期プラグイン7つ
・Hello Dolly
・ConoHa WING コントロールパネルプラグイン
・ConoHa WING 自動キャッシュクリア
・Akismet Anti-Spam
・SiteGuard WP Plugin
・TypeSquare Webfonts for ConoHa
・WP Multibyte Patch
1つずつ解説していきます。
Hello Dolly

機能は、WordPress管理画面の右上にルイ・アームストロングという
ミュージシャンの「Hello Dolly」から歌詞の1節を表示するというもの。
こちらのプラグインは不要ですので削除しましょう。
ConoHa WING コントロールパネルプラグイン
機能は、ConoHa WINGサーバーのwebに関する設定を
WordPressのダッシュボードから直接できるプラグインです。
ぶっちゃけこのプラグインは無くとも、ConoHa WINGの
コントロールパネルに行けば全てできるので無効化にしても問題ありません。
ConoHa WING 自動キャッシュクリア
機能は、サーバー上のコンテンツキャッシュを自動でクリアしてくれます。
特にデメリットは無いため、入れたままでOKです。
Akismet Anti-Spam
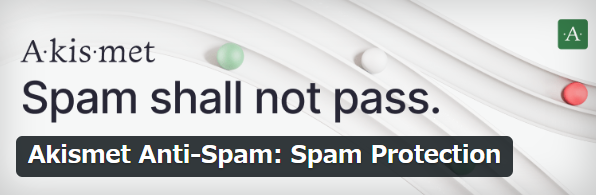
昨日は、迷惑コメントを自動でチェックし、スパム防止に役立ててくれる
プラグインです。
ただ、コメント欄をオフにしている場合は不要ですので、
削除しても問題ないです。
SiteGuard WP Plugin
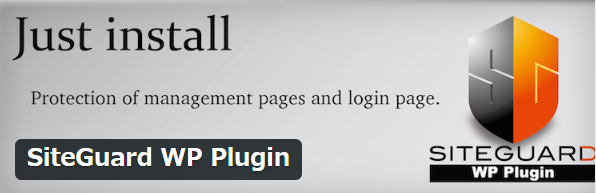
こちらは、インストールしているだけでセキュリティ対策ができるプラグインです。
こちらは有効化するとログインURLが変わるため最初は戸惑うかもしれませんが、
メール宛てに新しいURLが送られてきますのでそちらからログインしましょう。
TypeSquare Webfonts for ConoHa
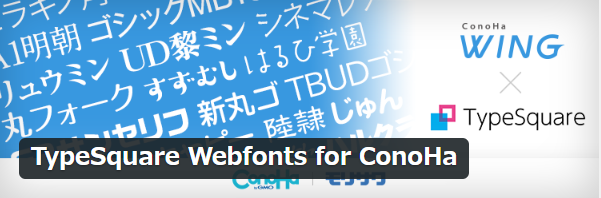
こちらは様々なフォントが利用できるようになるプラグインです。
何かしら、特定のフォントが使いたい場合は有効化してご利用ください。
ただ、有効化したところページの表示スピードが低下したという事例もあるようです。
WP Multibyte Patch
WordPressは英語向きのため、日本語使用時に起こるバグなどを
修正してくれるプラグインです。
無効化するとバグが生じる可能性が高まるため有効化を推奨しています。
以上が初期プラグインの必要か不要かの説明でした。
初期設定後にやるべきWordPress運用に必要なコト6つ
以下、随時追記してまいります。
①:WordPressテーマ設定
WordPressの初期設定が終わりましたら、次にサイトのデザインを整えていきます。
その時に役立つのが「WordPressテーマ」です。
WordPressテーマとは、サイトのデザインや外観をキレイに仕上げてくれる
テンプレートのことです。
以下の記事ではおすすめのWordPressテーマについて解説していますので
ぜひ参考にしていただけたらと思います。
②:プラグイン設定
テーマの設定が完了しましたら、次はプラグインを導入していきましょう
プラグインとは、WordPressに様々な補助機能もたらしてくれる
拡張ツールのことをいいます。
例えば、
・SEO対策
・スパムコメント対策
・セキュリティ対策
・お問い合わせフォーム作成
などの機能を使えるようになります。
③:カテゴリー設定
カテゴリー設定とは、記事をカテゴリー別にまとめたり分類するために役立ちます。
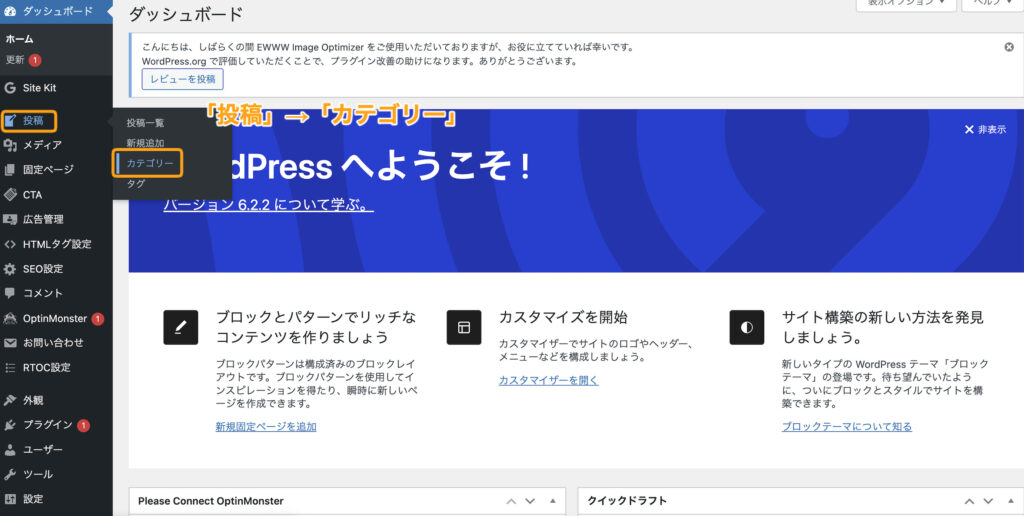
例えば、ダイエットブログなら
・トレーニング
・食事
・サプリメント
など、区分したカテゴリーを作ります。
カテゴリーの作成方法は、名前・スラッグ・親カテゴリーを入力し、「新規カテゴリーを追加」をクリックすればOKです。
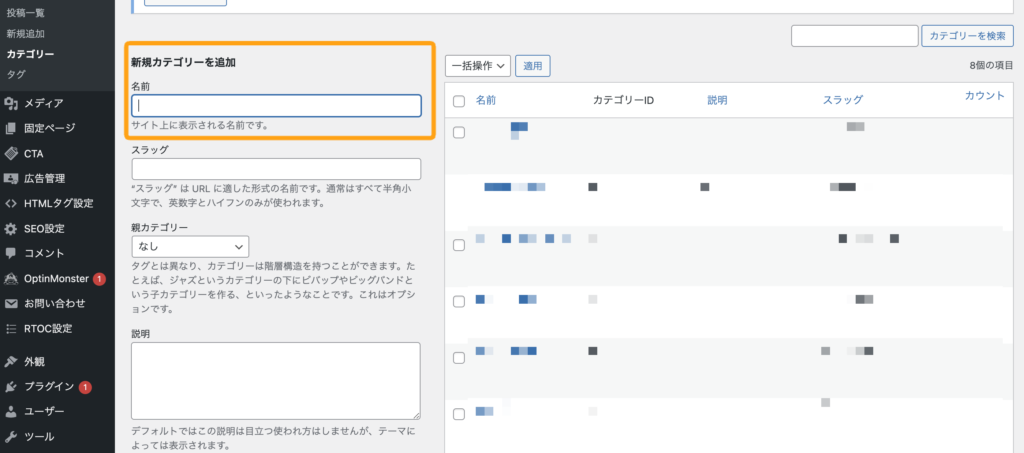
④:お問い合わせフォームの設置
お問い合わせフォームは、
サイト訪問者が運営者に連絡する手段と考えてください。
お問い合わせフォームを設置しておけば、サイト訪問者が何か仕事の依頼などする場合に
メールや電話に比べてビジネスチャンスを逃しにくくなります。
お問い合わせフォームを簡単に作成するには、
プラグインの「Contact Form 7」が非常におすすめです。

⑤:プライバシーポリシーを設置
プライバシーポリシーとは、
「そのサイトが個人情報をどのように取り扱うかの方針」を示したものになります。
ブログやWebサイトでは、ユーザーの個人情報を取り扱うことが多々あります。
例えば、お問い合わせフォームに氏名やメールアドレス、生年月日などを入力したときです。
一般的には、個人情報の漏洩を防止し、本来の目的以外には利用しないといったことが書かれているのがプライバシーポリシーです。
プライバシーポリシーの設定方法
「設定」→「プライバシー」の順にクリックします。
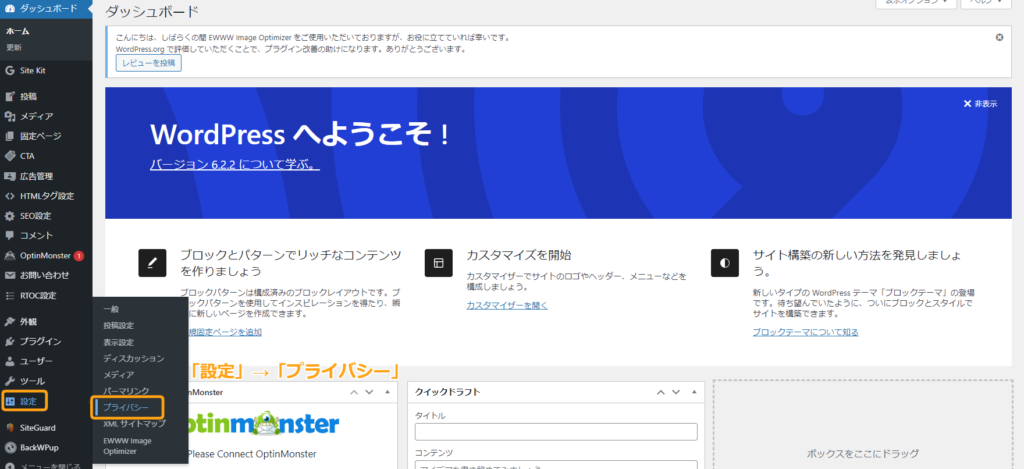
下記のページには
設定:ページの作成・ページの選択
ポリシーガイド:テーマ・プラグインのポリシーのサンプル
の2つのタブがあります。
プライバシーポリシーのページが無い場合は、
「生成」ボタンからページの土台を作ることが可能です。
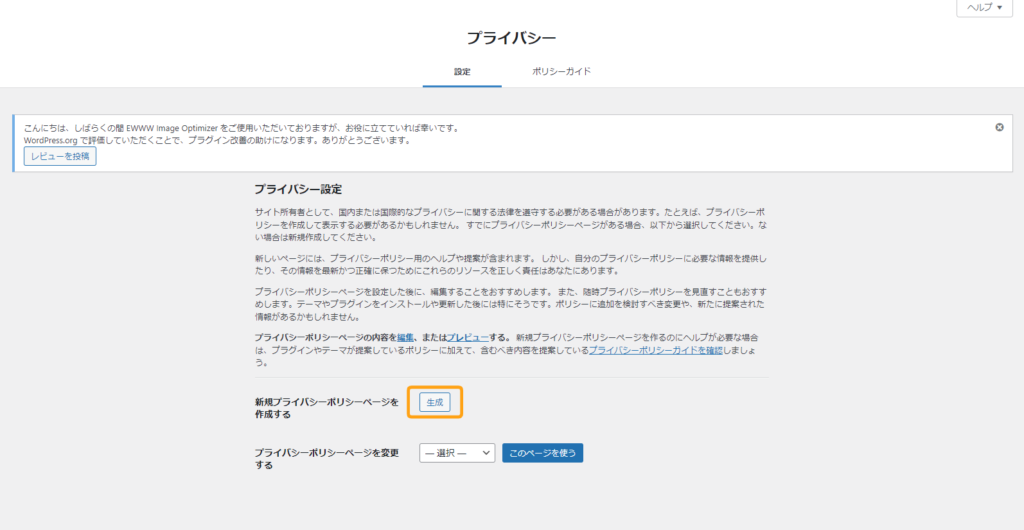
生成すると固定ページに追加されるため、
ここから編集していきます。
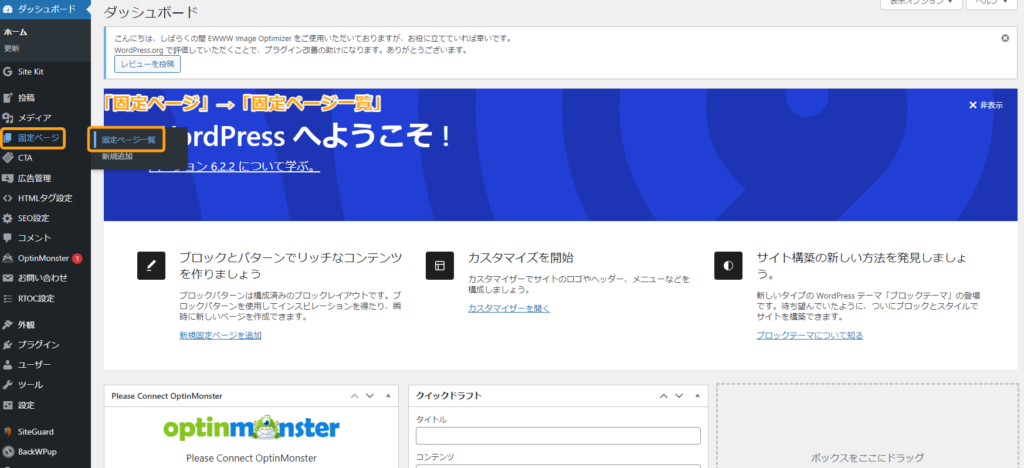
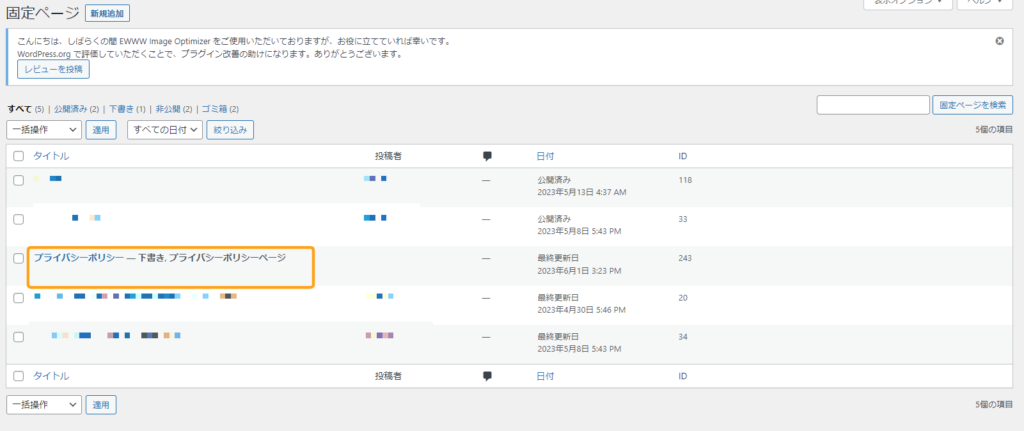
下記が土台となるページになります。
画像の通り、「提案テキスト」となっていますので、
自らの言葉に変更しましょう。
1から自分の文章を書くのは難しいため、
自分でひな形を探すのもおすすめです。
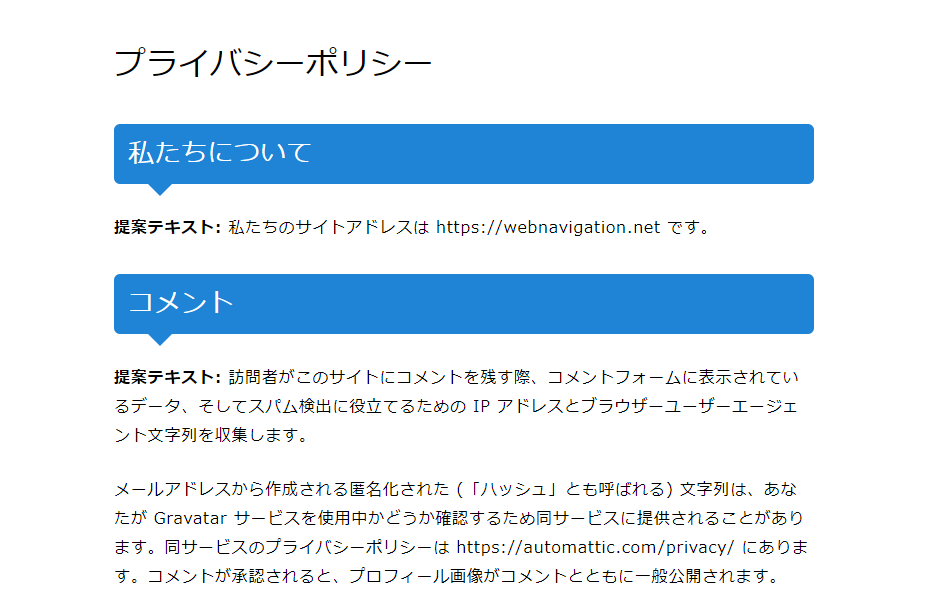
パーマリンクはカタカナで作成されるため英語に直しておきましょう。
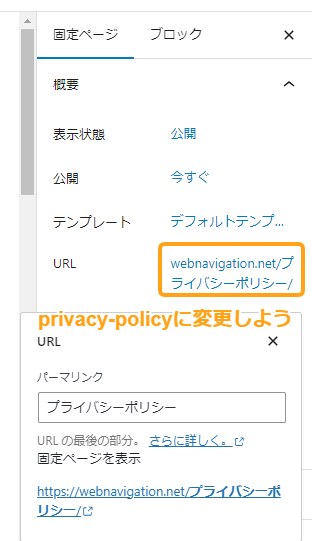
⑥:WordPress自動更新の停止
最新のWordPressでは、自動アップデートされる仕様となっています。
しかし、この設定をしておくとWordPressで不具合が生じることがあり、
「自動更新機能」に関しては停止させておくことをおすすめします。
アップデート停止方法
WordPressダッシュボードから「更新」をクリックします。
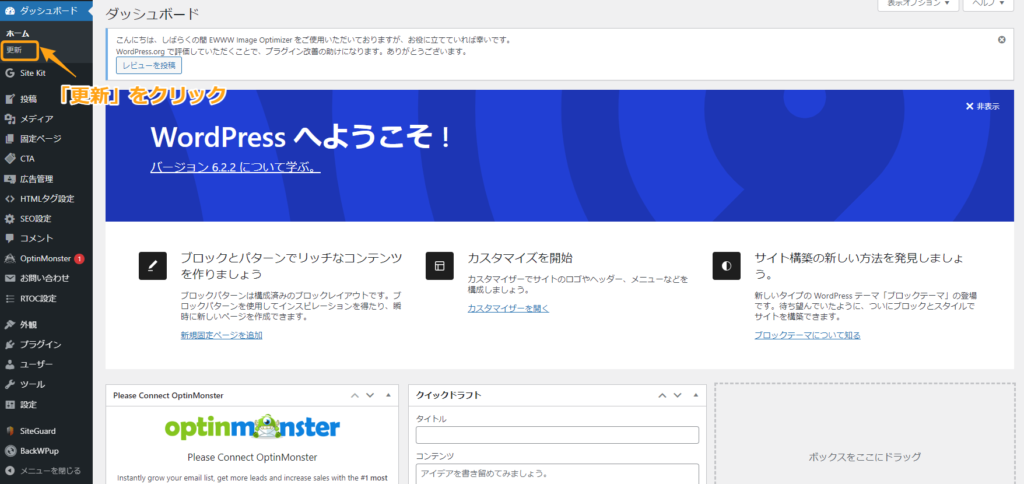
「メンテナンスリリースとセキュリティリリースのみの自動更新に切り替えます。」をクリックします。
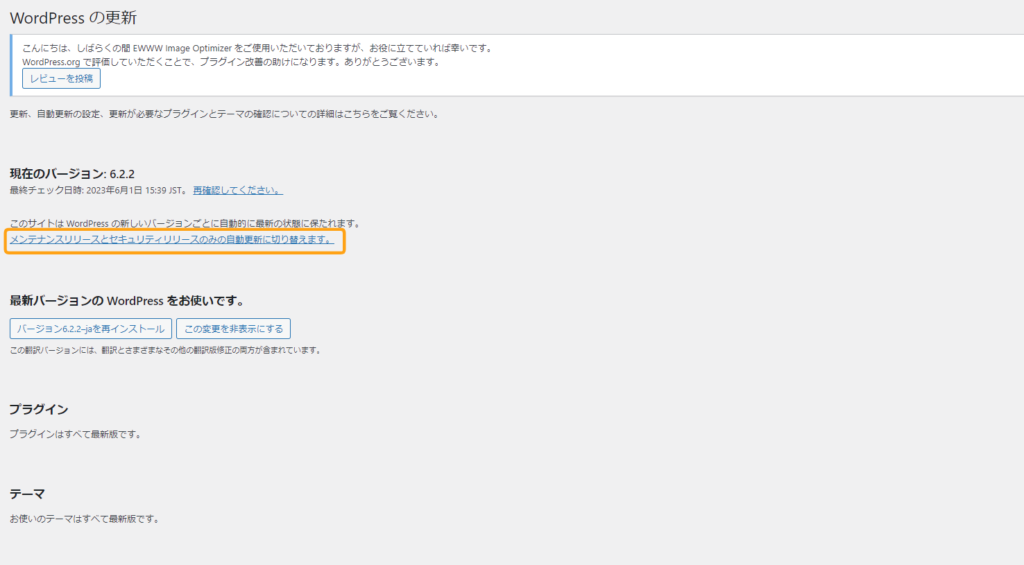
①:切り替わると、「WordPressは今後、自動セキュリティおよびメンテナンスリリースのみを受け取ります。」と表示されます。
②:最終確認として、「このサイトはWordPressのメンテナンスリリースとセキュリティリリースのみで自動的に最新の状態に保たれます。」となっていれば設定完了です。
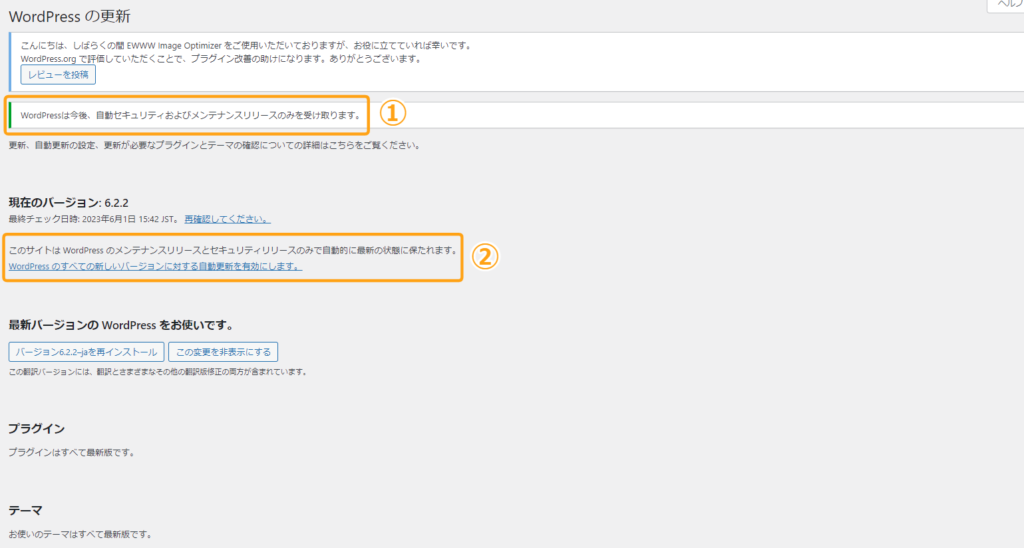
まとめ
WordPress設定は一気に終わらせる
この記事では、WordPressの初期設定について紹介しました。
初めての方は慣れない作業で大変だと思いますが、
使っていればどんどん慣れてきますので安心してください。
初期設定が済んだら、どんどん記事を執筆していきましょう!