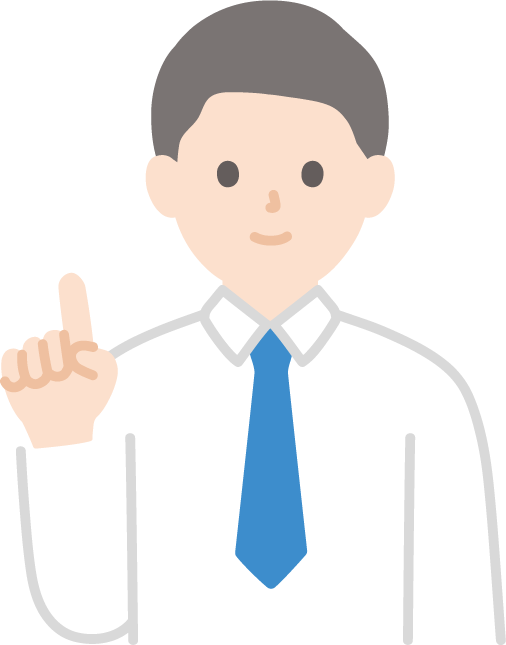これからワードプレスを始めようと思っているので、
詳しく解説お願いします!
この記事を読むことによって、たった「7分」で初心者でも簡単にブログを立ち上げることができます。
どこかしらか、本田圭佑さんの声が聞こえてきそうですね(笑)
さて、多くの方が無料ブログで稼ごうと考えていますが、
無料ブログは縛りが多く、正直稼ぐことには向いていません。
そのブログサービス自体が終わってしまう可能性や、
アフィリリンクを貼れない等あり得ますからね。
そのため、ブログで生計を立てている方のほとんどがワードプレスを使用しています。
自由度が高く、サービスが終了することがありませんから。
この記事ではワードプレスブログの開設方法を詳しく解説していますので、
ぜひ最後までご覧ください。
ワードプレスを始めるまでの必要な手順
なんだか聞きなれない言葉がズラリと並んでる・・・
と思った方もご安心ください。誰でも簡単に設定できるよう解説していきます。
また、特に最近のワードプレスはめちゃくちゃ簡単に設定できるようになっていますので、どれだけパソコンが苦手な方もご安心ください。
この記事では「ConoHa WING」という最も簡単でコスパ良いサーバーを利用した方法を分かりやすくお伝えします。
WordPressブログの始め方
「コノハウィング」がおすすめな理由
これまでは「エックスサーバー」や「ロリポップ」が定番でしたが、
今では「ConoHa WING」がなぜおすすめなのか解説していきます。
僕も以前はエックスサーバーを利用していましたが、
ConoHa WINGは他者と比べて下記のようなメリットがあります。
【ConoHa WINGを利用するメリット】
サーバーの安定性が高い
サイトの表示スピードが早い
日本語サポートが充実している
ワードプレスのセキュリティ対策が万全である
低価格で高品質のサービスを提供している
運営会社がGMOのため安心して使える
操作画面が分かりやすく設定がとにかく簡単
つまり、国内で最速のスピードでありながら、多くのアクセスに耐えられ、
設定がとにかく簡単という使わない理由が無いからですね。
また、現在ConoHa WINGでは2023年5月23日まで限定キャンペーンを開催しています。「ベーシックプラン」を12ヶ月以上の期間で契約すると、最大55%オフになる超お得なキャンペーンでございますのでぜひこれを機にぜひ利用してみてください。
※「12ヶ月以上の契約」のみ対象
キャンペーンの内容は、
12カ月契約: 1320円/月 → 941円/月
24か月契約: 1320円/月 → 842円/月
36ヶ月契約: 1320円/月 → 643円/月
WordPressブログを始める人の多くは1年契約でスタートすることが多いのでとても嬉しいキャンペーンになります。
それではブログを開設する手順を説明していきます。
手順①:サーバーに申し込む
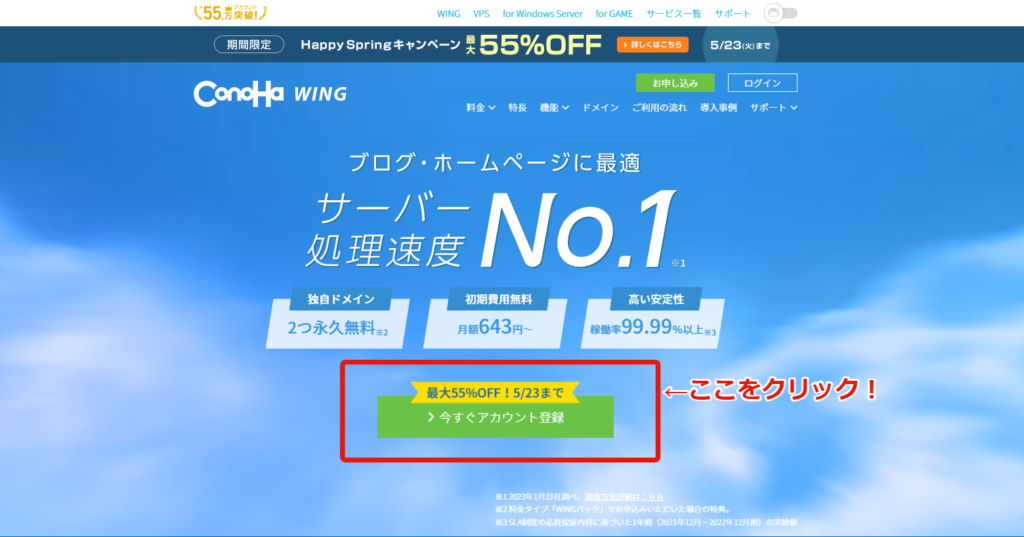
まずはConoHa WINGの公式サイトにアクセスしましょう。
https://www.conoha.jp/
公式サイトが表示されたら「今すぐアカウント登録」をクリックしましょう。
申し込みページに飛んだら、下記画像のように
・メールアドレス2回
・パスワード
を入力して「次へ」ボタンをクリックしましょう。
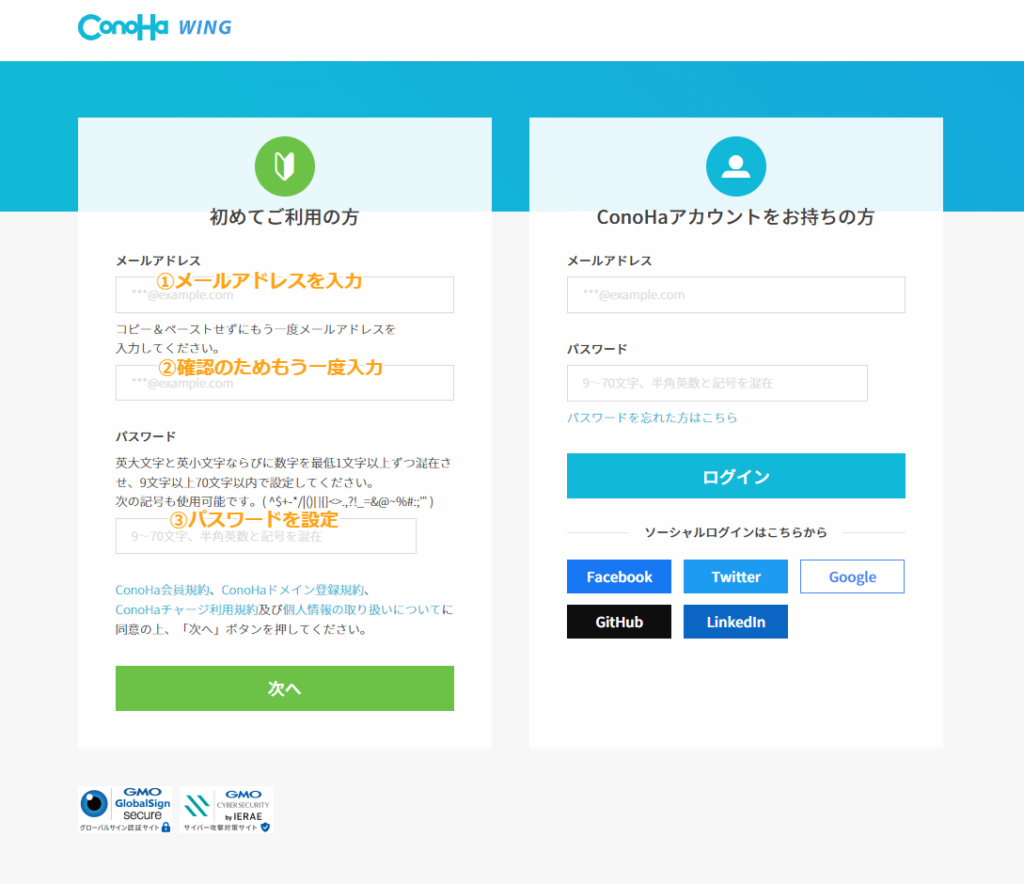
手順②:プラン選択
続いては契約プランを選択します。
下記のように選択していきましょう。
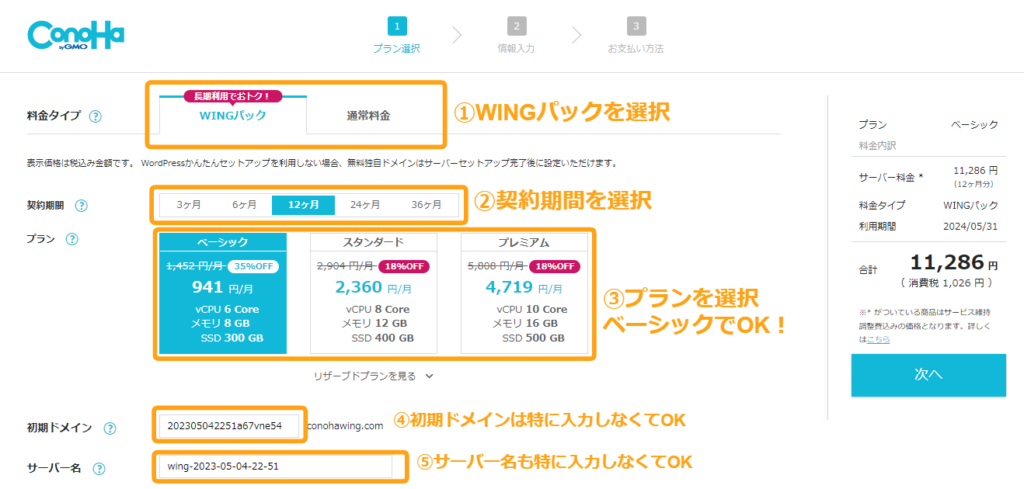
入力項目が多いですが難しい作業ではないので安心してください。
ここでは下記の5つの項目を入力していきましょう。
料金タイプ
「WINGパック」を選択してください。
もともと選択されているので特に触らなくてOKです。
契約期間
契約期間は長ければ長いほど月々の料金は安くなり、お得に契約できます。
個人的には12ヶ月プランですが、自分は挫折しないという方は3年プランの方がお安くなりますのでおすすめです。
また、ちょっと自信が無い・・・という方も3カ月から始められますので、多少割高にはなりますが様子見でこちらを契約するのもアリです。
プラン
初心者ならベーシックプランで充分です。月に数十万PVあるサイトでも問題ないですからね。ハイスペックを求める方はスタンダードを選択すると良いでしょう。
プレミアムを選択する必要はほとんどありません。
ベーシックプランの費用感をお伝えすると、
・3ヶ月契約:1,331円×3ヶ月=3,993円(8%OFF)
・6ヶ月契約:1,210円×6ヶ月=7,260円(16%OFF)
・12ヶ月契約:941円×12ヶ月=11,292円(35%OFF)
・24ヶ月契約:842円×24ヶ月=20,208円(42%OFF)
・36ヶ月契約:643円×36ヶ月=23,148円(55%OFF)
初期ドメイン
初期ドメイン??初耳・・という方、安心してください。
ほとんど使用しませんのでそのままで大丈夫です(これから作るサイトには関係ありません)
他のユーザーが利用しているとNGになるのでその場合は数字を変えるなどして対応すると良いでしょう。
サーバー名
こちらも初期ドメイン同様、特に変更なしで大丈夫です。こだわりがある場合は自分好みのサーバー名に変更してください。
手順③:WordPressかんたんセットアップを利用する
次は「Wordpressかんたんセットアップ」をしていきます。
かんたんセットアップとは?
WordPressブログ作成に必要な、
・ドメイン取得
・ドメインとサーバーの紐付け
・Wordpressインストール
・Wordpressテーマの導入
を一括できるイチオシ機能です。
かんたんセットアップが済んだら、ブログ開設はほとんど完了したようなものです。以前では考えられないような簡単さなのでこれから始める人はめちゃくちゃ羨ましいです・・・
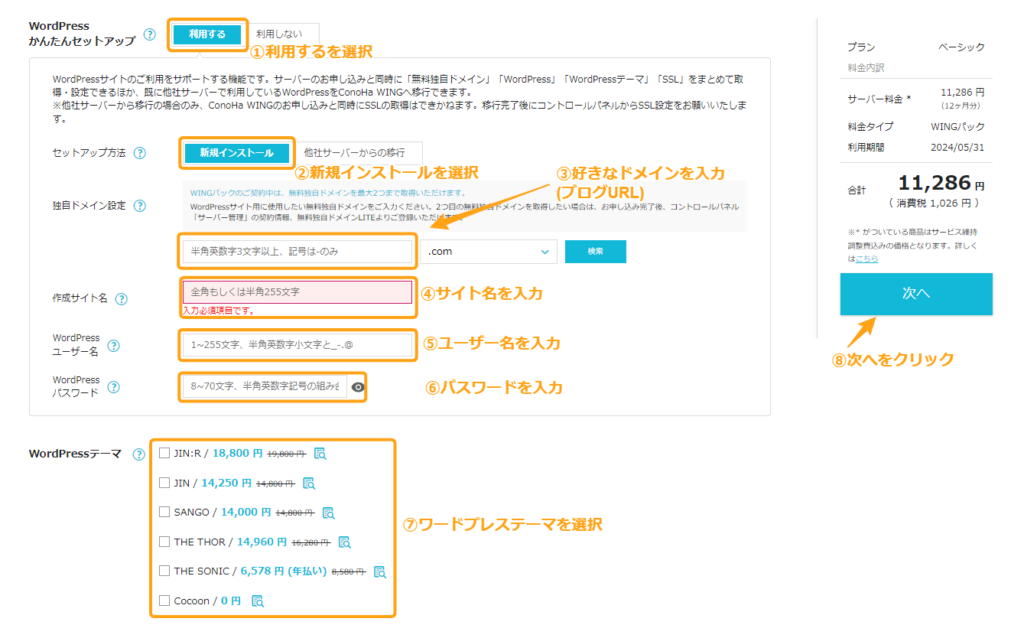
それぞれ入力項目について解説していきます。
①WordPressかんたんセットアップ
②セットアップ方法
③独自ドメイン設定
④作成サイト名
⑤WordPressユーザー名
⑥WordPressパスワード
⑦WordPressテーマ
⑧「次へ」をクリック
①WordPressかんたんセットアップ
「利用する」を選択します。
②セットアップ方法
初めてサイトを作る時は「新規インストール」を選択します。
※すでに他社サーバーで契約しており、ConoHa WINGへ乗り換えの場合は「他社サーバーからの移行」を選択すれば大丈夫です。
③独自ドメイン設定
ここではサイトのドメインを設定していきます。ドメインというのは「サイトの住所」と表現されることが多いです。このサイトで言えば、「webnavigation.net」の「webnavigation」の部分にあたります。
ドメインは後から変更できませんので、ご注意ください。
ドメインを決める際は、
・自分の名前
・ブログのテーマ
あたりで設定しておくと大丈夫かと思います。
※ドメインは早いもの勝ちのため、すでに他の方が利用しているドメインは使えないのでご注意ください。例えば、「webnavigation.net」はすでにこのサイトで使っているため他は取得できません。
続いて、隣のトップレベルドメインの設定です。
このサイトで言う「.net」の部分ですね。
定番の
.com
.net
.jp
あたりを選べば問題ありません。
④作成サイト名
作成するブログのタイトルを入力します。
まだ決まっていない場合、こちらは後で変更可能のためとりあえず仮決めでもOKです。
⑤WordPressユーザー名
WordPressにログインする際のユーザー名を入力します。
読者に見える部分ではないため何でもOKなのですが、忘れたら再設定が必要なため分かりやすいものを選び、メモしておきましょう。
⑥WordPressパスワード
WordPressにログインする際のパスワードを設定します。
こちらもユーザー名同様、読者からは見えないので何でもOKです。
※セキュリティのため、英数字、記号を混ぜた8文字以上で構成する必要があります。
⑦WordPressテーマ
WordPressテーマとは簡単にサイトのデザインをまとめてくれるツールです。
今現在は、
・Cocoon
・SANGO
・JIN
・The SONIC
の4種類から選ぶことが可能ですが、他に決めているものがある場合や後からでもテーマを入れることは可能なため、すぐにここで決めなくても大丈夫です。
⑧「次へ」をクリック
全ての項目を入力できたら最後に「次へ」ボタンをクリックしてお客様情報の入力に進んでいきます。
手順④:お客様情報の入力
下記のようにお客様情報の入力をしていきましょう。
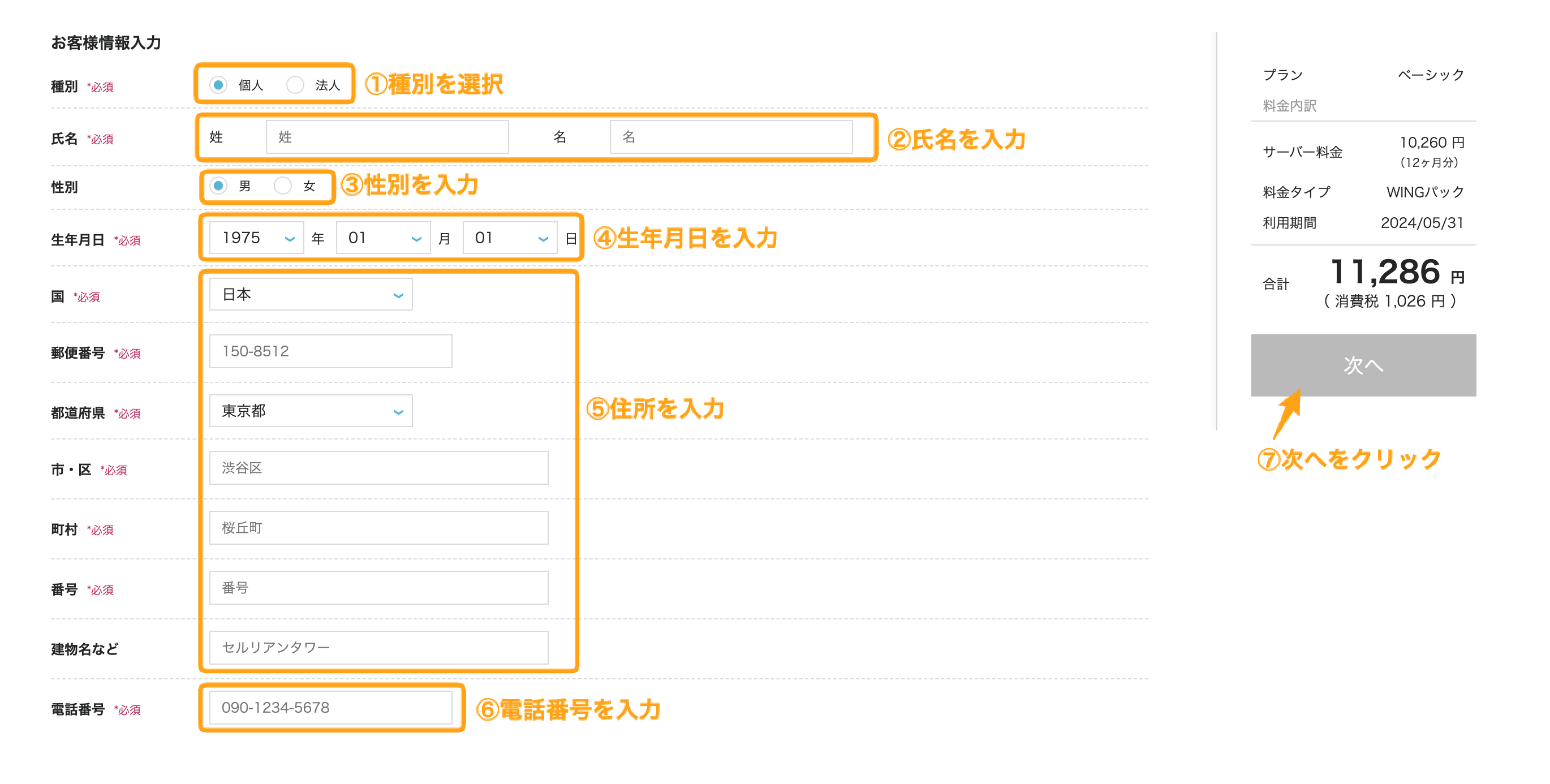
・種別
・氏名
・性別
・住所
・電話番号
の入力が完了したら「次へ」をクリックします。
手順⑤:SMS/電話認証
画面が切り替わり、SMS/電話認証の画面になります。
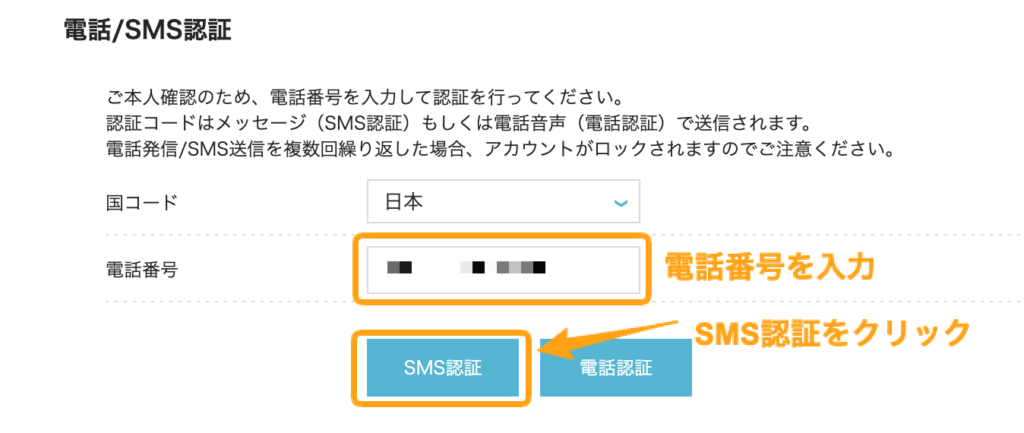
おすすめは「SMS認証」ですが、SMSが受け取れない方は
電話認証でも構いません。
すると、4桁の認証コードが送られてきます。
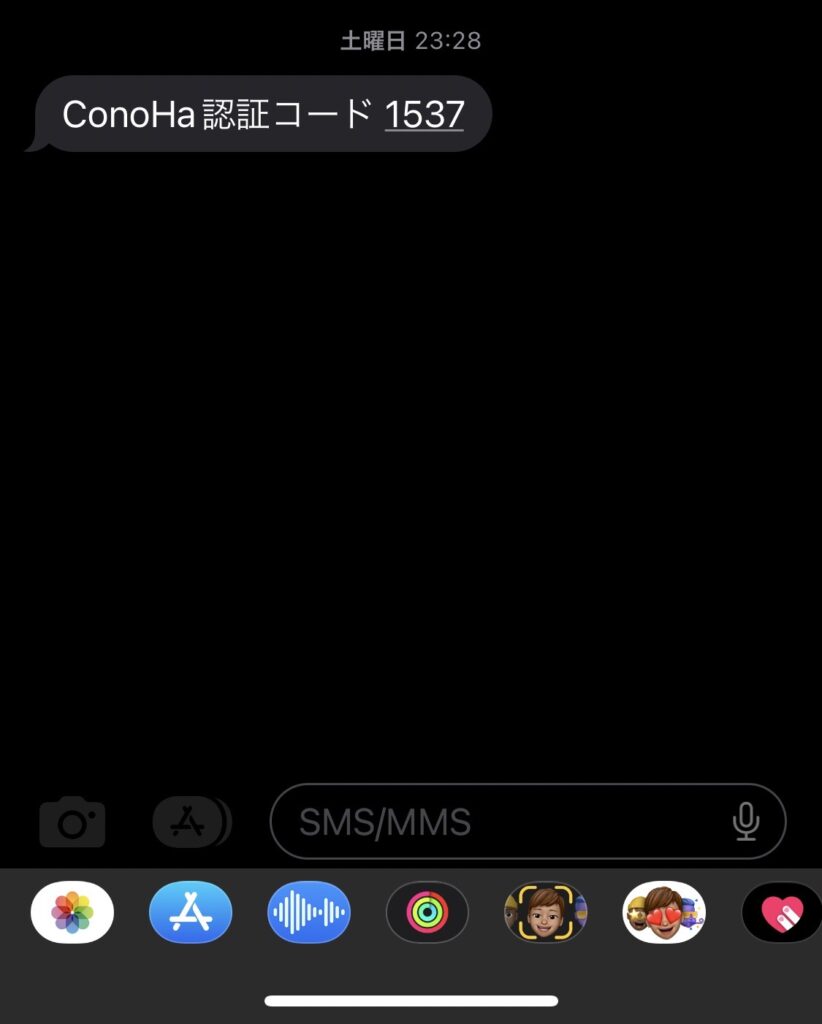
4桁の認証コードを確認し、入力したら、
「送信」をクリックします。
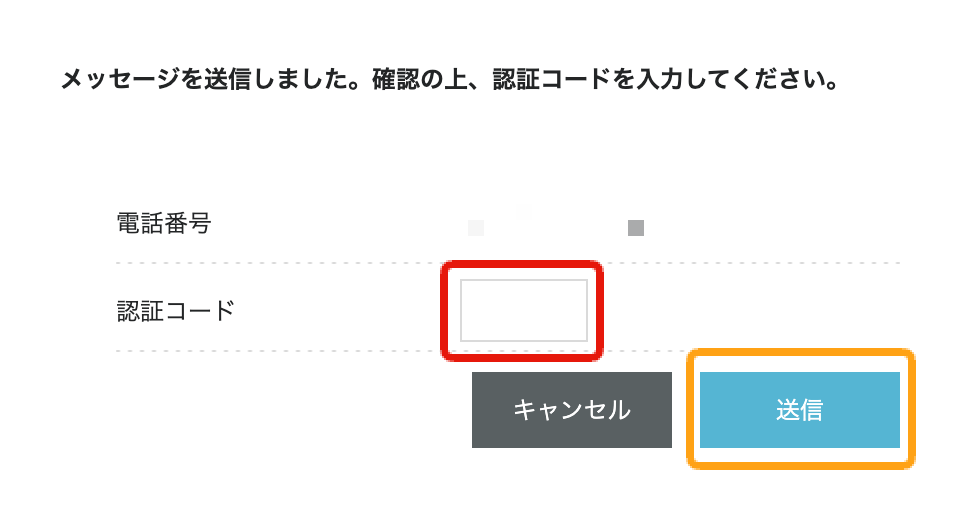
SMS認証が終われば、次は支払い方法の入力画面に移ります。
手順⑥:お支払い情報の入力
ConoHa WINGのお支払い方法は、
・クレジットカード
・ConoHaチャージ
の2種類になります。
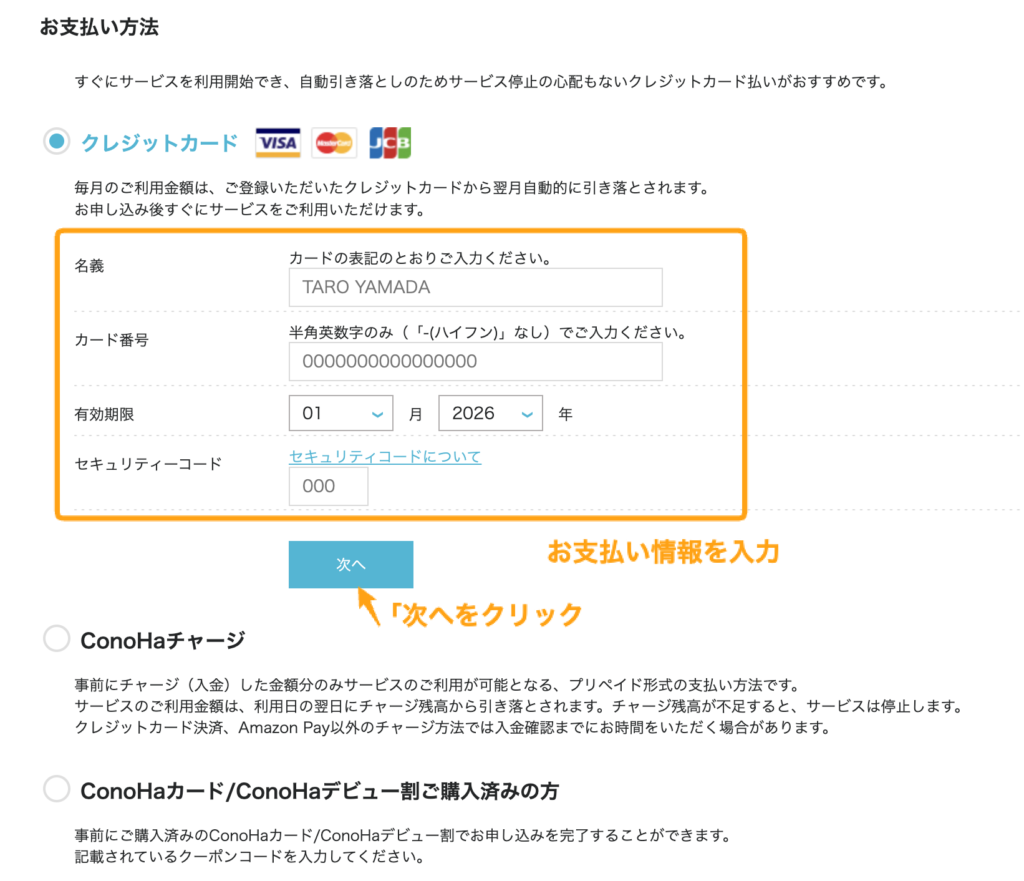
おすすめは支払い忘れが無い「クレジットカード」払いがおすすめです。
また、ConoHaチャージは少々面倒ですので、ここではクレジットカード払いで説明させて頂きます。
・カード名義
・カード番号
・有効期限
・セキュリティコード
を入力し、「次へ」をクリックします。
下記のような画面になればWordPressブログの完成です!
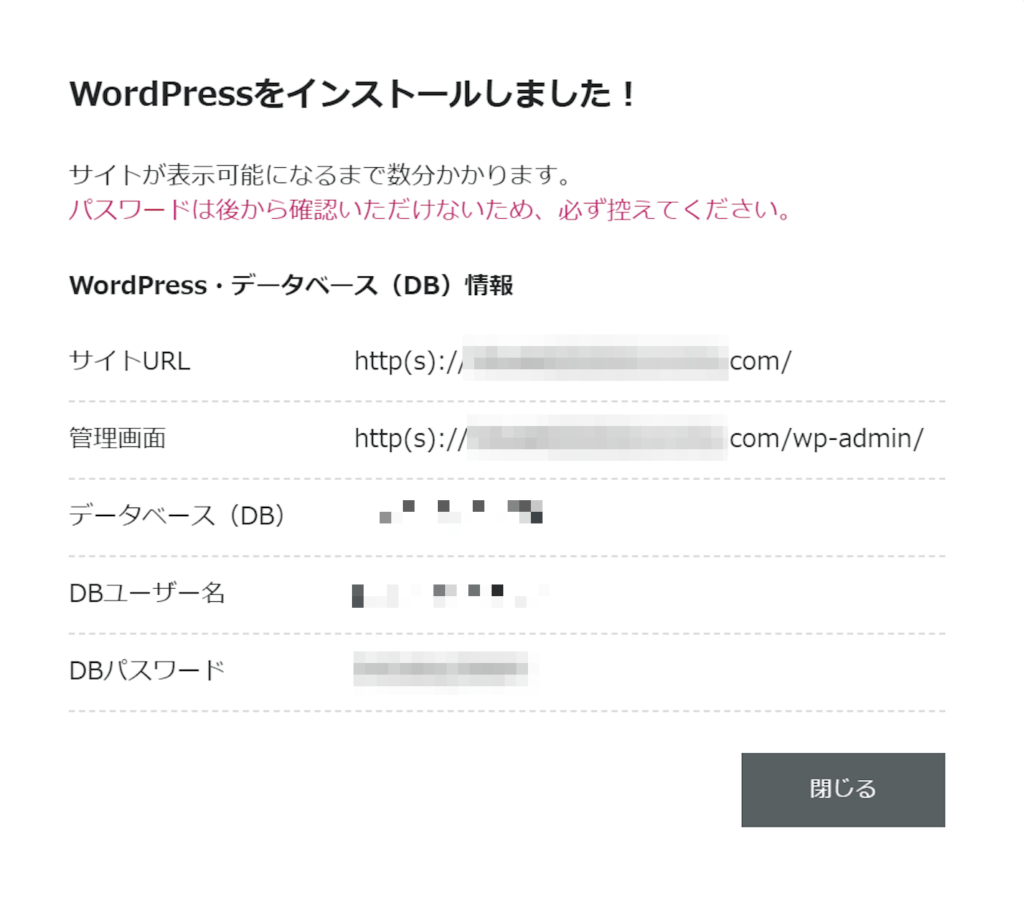
この画面で出ているパスワードはログイン時に使うものではないので注意してください。
※ログイン時に使うパスワードは先ほど自分で決めたパスワードです。
「DBユーザー名」
「DBパスワード」
を使う機会はあまりありませんが、念のためメモしておきましょう。
手順⑦:WordPressに独自SSLを設定する
SSL設定とは、通信を暗号化する技術です。言わば、サイトのセキュリティを高める設定のことです。
サイト訪問者の情報漏洩を守る上で必須の設定になります。
※「http」を「https」にする作業のことです。
手順はとても簡単なのでサクッと解説していきます。
ConoHa WINGの管理画面
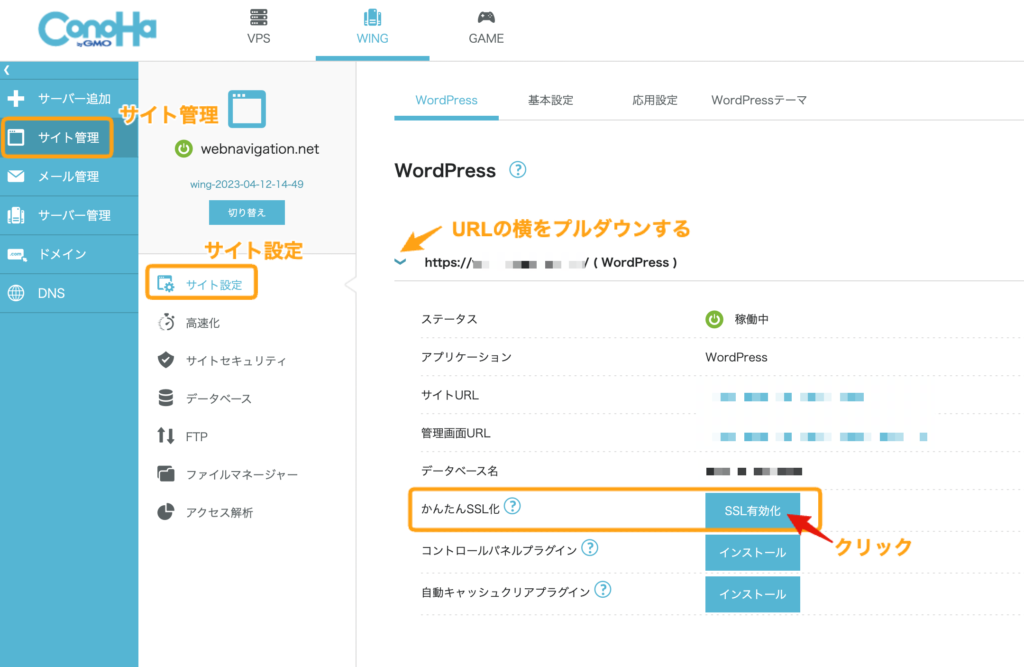
「サイト管理」→「サイト設定」→「自身のURL」の順番でクリックをしてみてください。
サイトを作成して30~2時間ほど待って頂ければ上記のように「SSL有効化」の青いボタンが押せるようになっています。
左下に「成功しました。」というポップアップが出ればOKです。
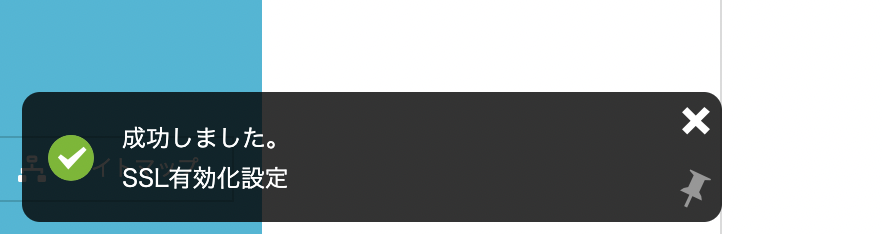
これでワードpressブログの完成です!
WordPressに必要な初期設定5選
続いて、WordPressの最低限の初期設定について解説していきます。
①パーマリンクの設定
②デザインテーマの設定
③プラグインの設定
④アナリティクスの設定
⑤サーチコンソールの設定
まずはWordPressにログインしましょう!
自分のログインURLは、
「自分のサイトアドレスの最後に(/wp-admin)」をつけたものになります。
※https://◯◯◯/wp-admin
WordPressのログイン方法
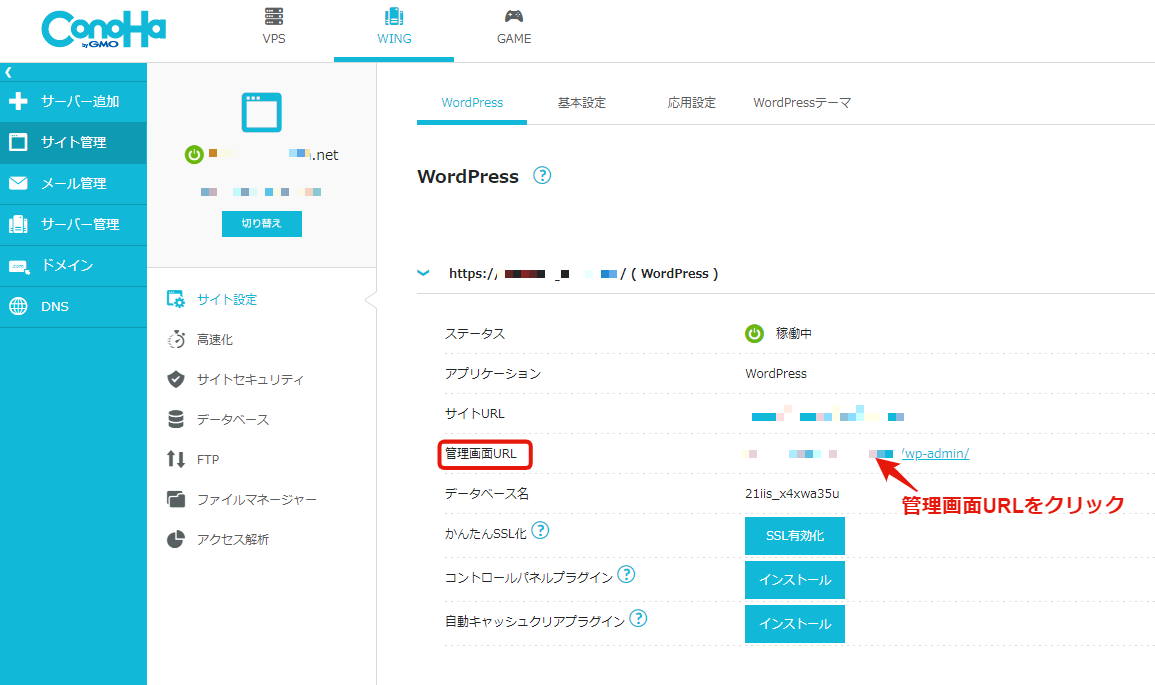
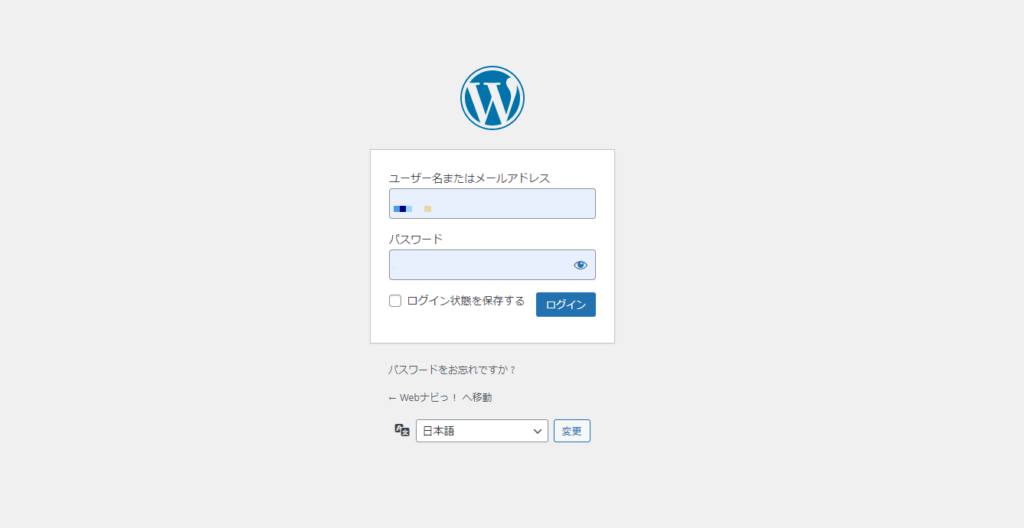
管理画面URLをクリックすると、上記のようなログイン画面になるので、
自分で決めた
・ユーザー名
・パスワード
を入力し、ログインボタンを押すとWordPressのダッシュボードに飛びます。
※下記のような画面
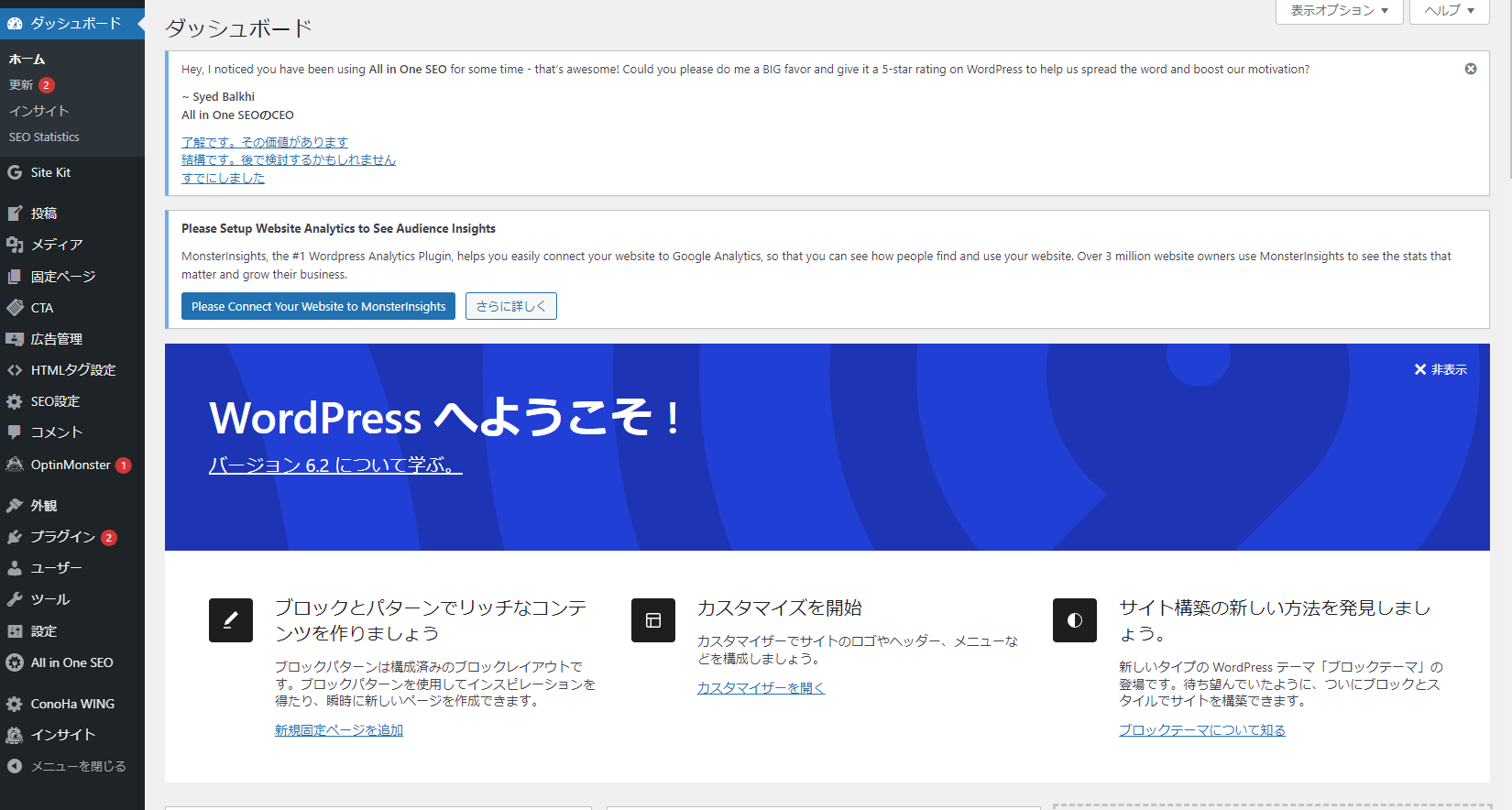
それでは初期設定を行っていきましょう。
①パーマリンクの設定
パーマリンクとは、ブログ記事のURLのことです。
例)https://webnavigation.net/〇〇〇←ここ
パーマリンクの設定とは、上の例でいえば「/〇〇〇」の部分の設定をしていくことになります。
パーマリンクの設定方法
まず、「管理画面」アクセスし、
「設定」→「パーマリンク設定」の順でクリックしてください。
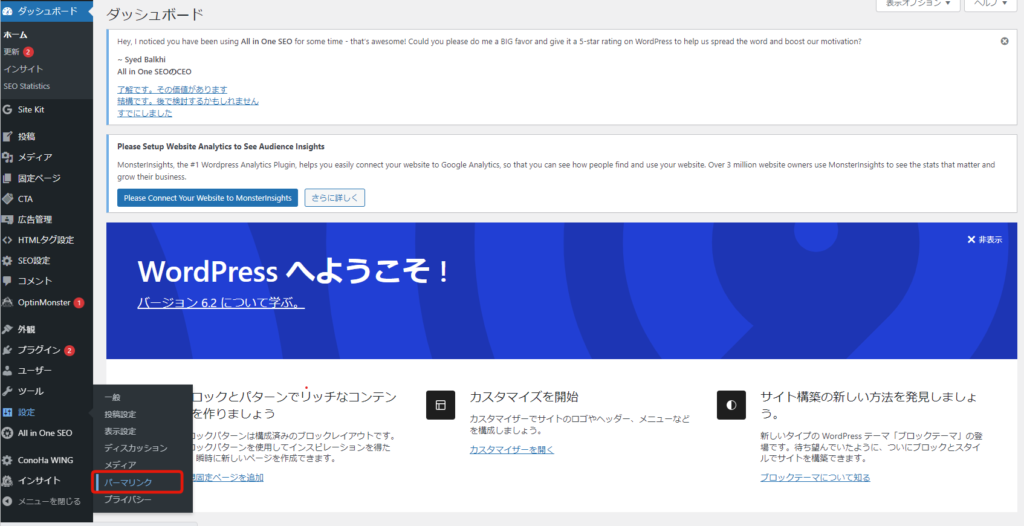
パーマリンク設定の画面に移動したら、
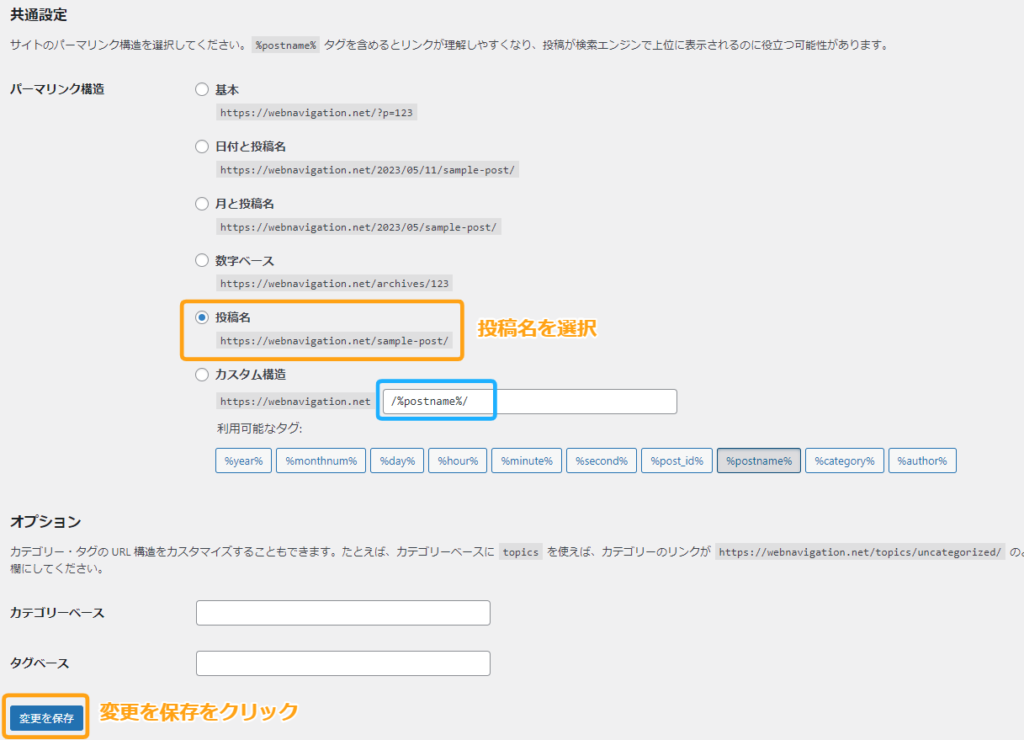
「投稿名」を選択し、下のカスタム構造の部分に(青枠)「/%postname%/」と
勝手に入ればOKです。
忘れずに、下にある「変更を保存」をクリックしてパーマリンクの設定は完了です。
こうすることで、ブログ記事の投稿画面からURLを自由に設定できるようになります。
例えば、映画のレビュー記事を書くなら「movie-review」のように設定すれば問題ありません。
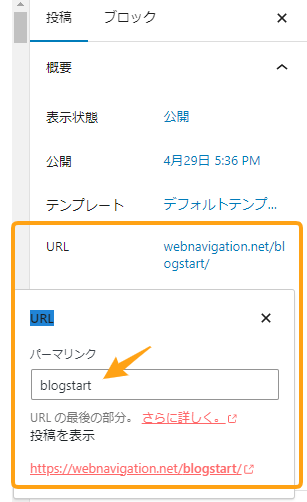
投稿のURLの欄から設定すれば大丈夫です。
僕はクラシックエディターというプラグインを利用していますので、
タイトル直下にあるところからパーマリンクを設定します。
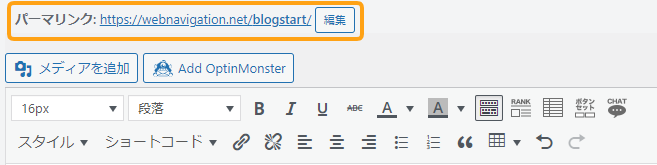
これでパーマリンクは設定完了です。
②テーマの設定
WordPressの見た目を整えるために、テーマを導入していきましょう!
テーマには有料、無料とありますが、
ブログで稼ぎたいと思っている方は「有料テーマ」を導入した方が良いです。
有料テーマは、デザインが整っているだけでなく、SEO対策もされており
非常に効率的にブログを書き始めることができるからです。
多少のコストはかかってしまいますが、無料テーマを扱って稼ぐことができるのは
よっぽど慣れている方のみです。
そのため、初心者の方はまずは有料テーマから始めましょう。
近日中におすすめのWordPressテーマについて追記いたします。
初心者におすすめの有料テーマ
当ブログでは、JIN(税込14,800円)を利用しています。
迷っている方は、僕と同じJINを選んでおけば間違いないかと思います。
近日中にJinについての詳細記事を追記いたします。
③プラグインの設定
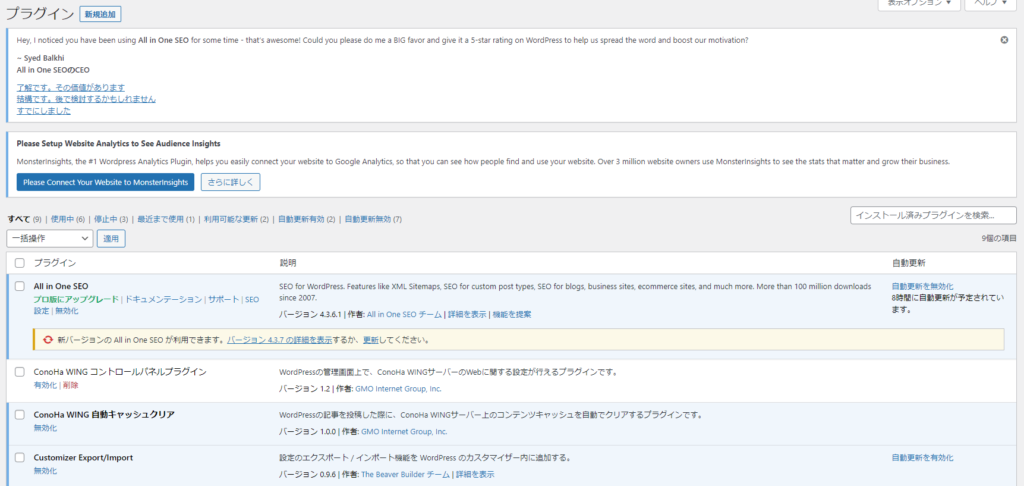
プラグインとは言わば「追加機能」のことで、難しい設定などせずに
様々な機能が使えるようになります。
おすすめのプラグインについては別記事についてご紹介させていただきます。
④アナリティクスの設定
追加記事をお待ちくださいませ。
⑤サーチコンソールの設定
追加記事をお待ちくださいませ。