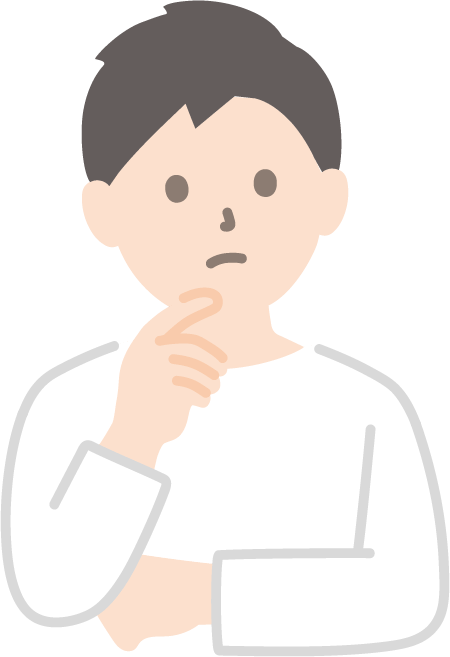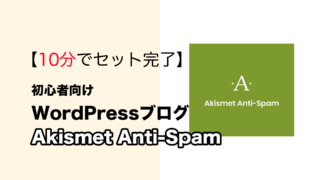ワードプレスを立ち上げました。
セキュリティ対策について教えてください。
本記事では、このような疑問にお答えします。
✅本記事の内容
・SiteGuard WP Pluginとは?
・SiteGuard WP Pluginの設定方法
・SiteGuard WP Pluginの使い方
WordPressのセキュリティ対策といったら「SiteGuard WP Plugin」が主流です。
ConoHa WINGにてWordPressを立ち上げた場合に、
初めから入っているプラグインになります。
SiteGuard WP Pluginを活用すれば、不正アクセスなどのハッキング行為から
サイトを守ることができます。
この記事では、SiteGuard WP Pluginの設定方法から使い方までやさしく解説していきます。
他のWordPressおすすめプラグインは下記記事を参考にどうぞ↓

SiteGuard WP Pluginとは?
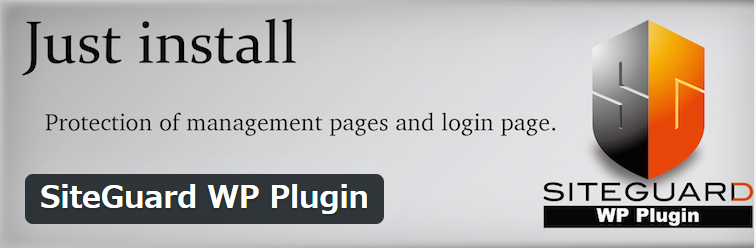
「SiteGuard WP Plugin」はWordPressサイトのセキュリティを強化するためのプラグインです。不正アクセスやマルウェア攻撃などの脅威からサイトを保護するための機能を備えています。
もっと細かく言うと、WordPressの「管理画面」「ログイン画面」の保護がメインです。
無料で利用できるため積極的に活用しましょう!
SiteGuard WP Pluginのインストール・設定方法
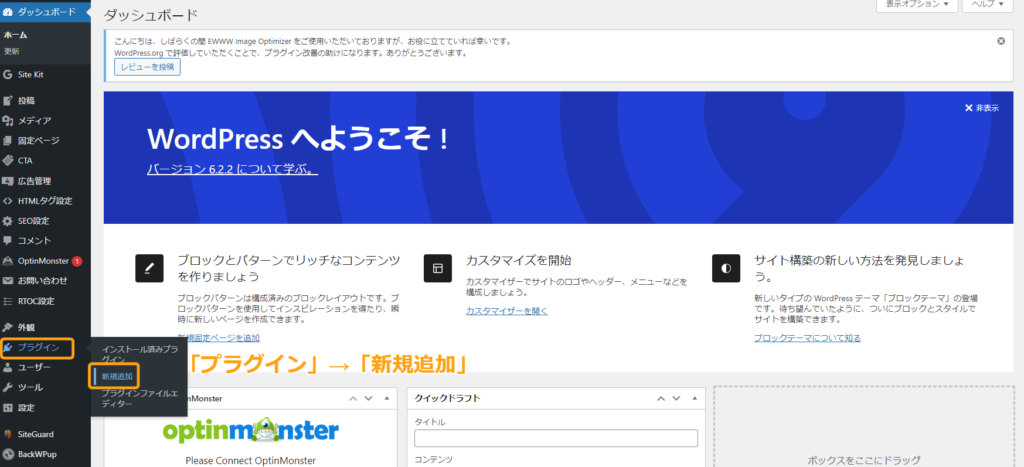
まずは管理画面左メニューから
「プラグイン」→「新規追加」の順にクリックします。
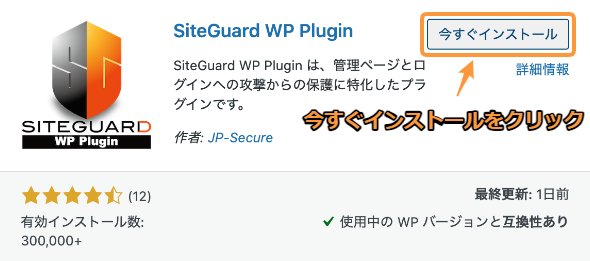
検索欄「SiteGuard WP Plugin」と入力すると、検索結果に
SiteGuard WP Pluginが表示されます。
「今すぐインストール」をクリックしてプラグインをインストールします。
ConoHa WINGにてWordPressを立ち上げた方は
初めから入っているプラグインですのでインストールの必要はありません。
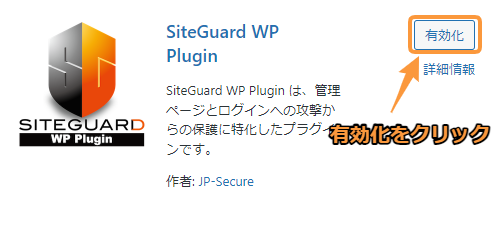
インストールが完了すると「有効化」ボタンが押せるようになるので、
ボタンを押してプラグインを有効化しましょう。
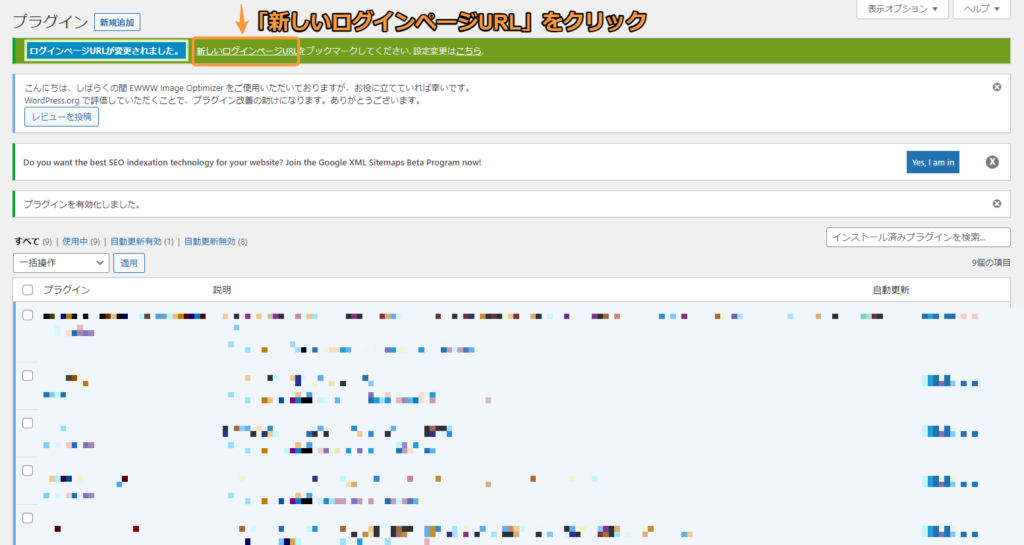
有効化が完了すると、ページ上部に
「ログインページURLが変更されました」と表示されます。
この、新しいログインページURLをクリックしてログイン画面に飛びます。
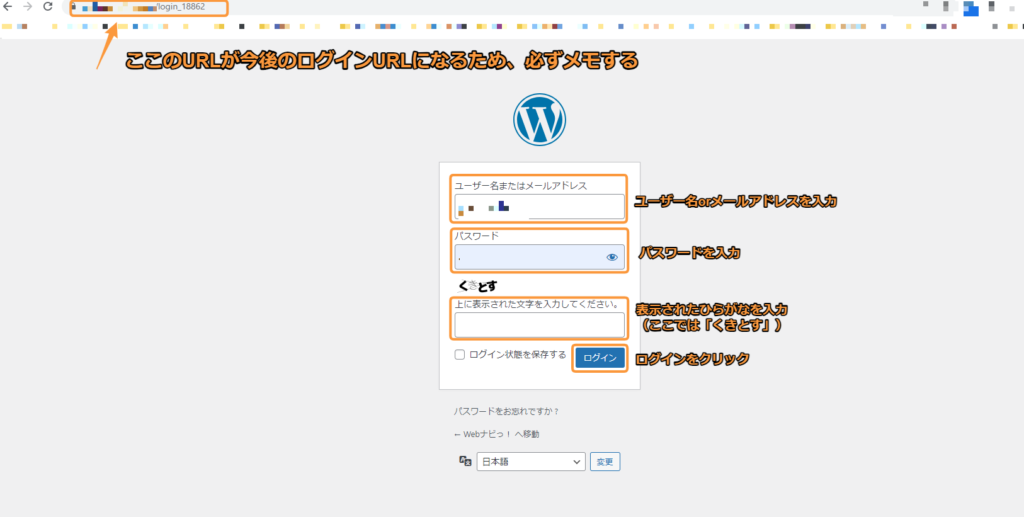
すると上記画面に飛びます。
見た目はそこまで変わっていないのですが、
「ログインURLの変更」
「画面認証(ひらがな入力)の追加」
の、上記2点が変更されています。
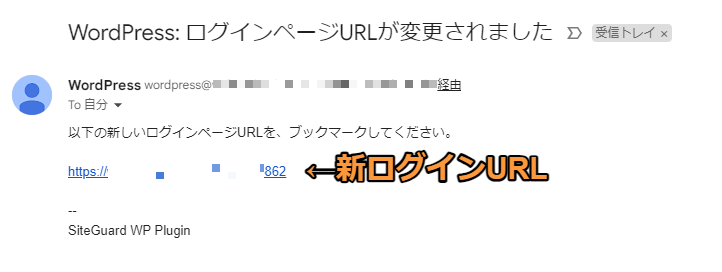
また、WordPressに登録しているメールアドレス宛にも
上記のように変更通知メールが届きます。
迷惑メールフォルダに入ってる可能性もありますので、
受信フォルダに見当たらない方はそちらも確認してください。
SiteGuard WP Pluginmのセキュリティアップ方法
ログインURLやログイン画面を変更するだけでも多少のセキュリティアップが期待できます。
しかしよりセキュリティを高めるために、「管理ページのアクセス制限」を設定しましょう。
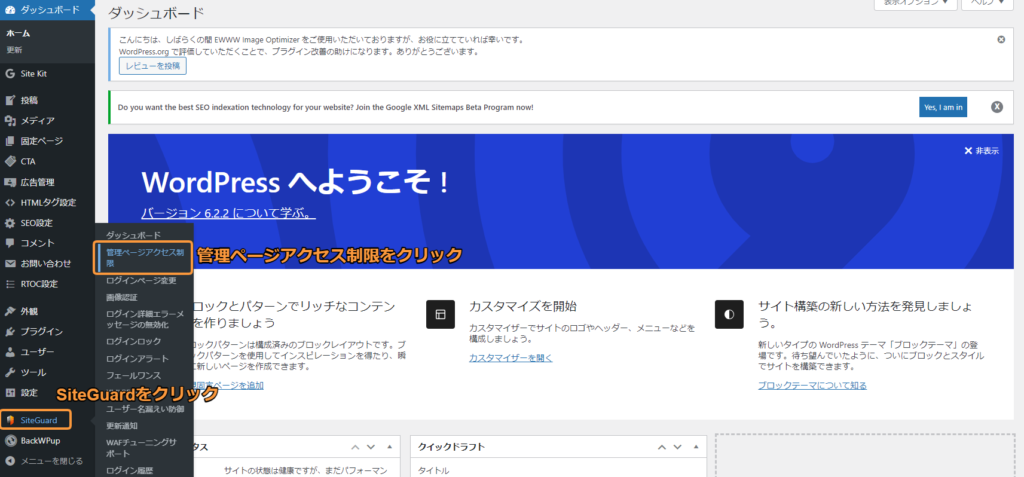
ダッシュボード左メニューから
「SiteGuard」→「管理ページアクセス制限」
の順にクリックします。
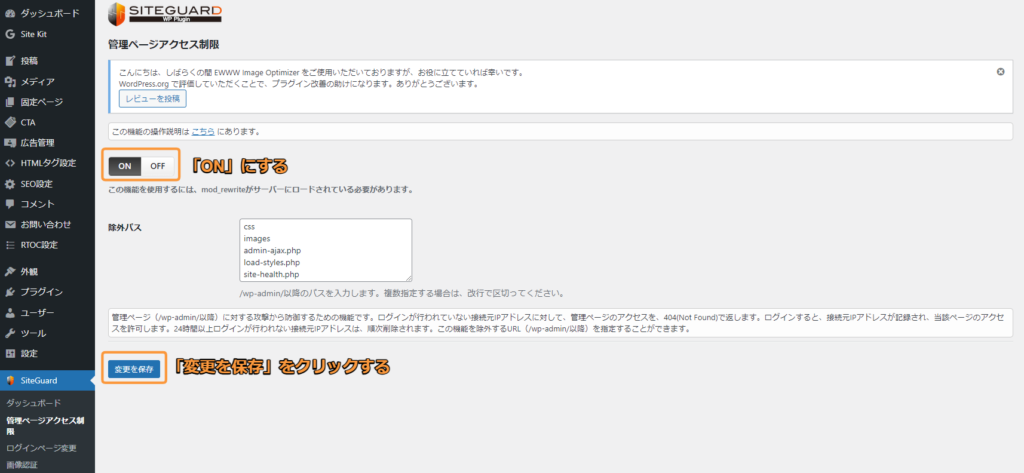
この機能をONにし、「変更を保存」をクリックします。
これで、
「https://あなたのサイトドメイン/wp-dmin/」にアクセスしても、ログイン履歴のないIPアドレスからはログインページにアクセスできなくなります。
簡単に説明すると、先ほどメモするように伝えたURLを知らないと、
ログインしたことのないパソコンやスマホからは接続できないということです。
また、ログインしたことのあるIPアドレスでも24時間以上アクセスがないと、
「https://あなたのサイトドメイン/wp-dmin/」から管理ページにアクセスできなくなります。
サイトにログインせず24時間以上が経過すると先ほどメモするよう伝えた
URLを知らないとログインできなくなるということです。
ログインページURLの変更方法
SiteGuard WP Pluginを有効化すると新しいログインページが自動的に生成されます。
そのまま利用しても特に問題ないですが、自分のオリジナルにログインURLを変更したい場合の変更方法を解説します。
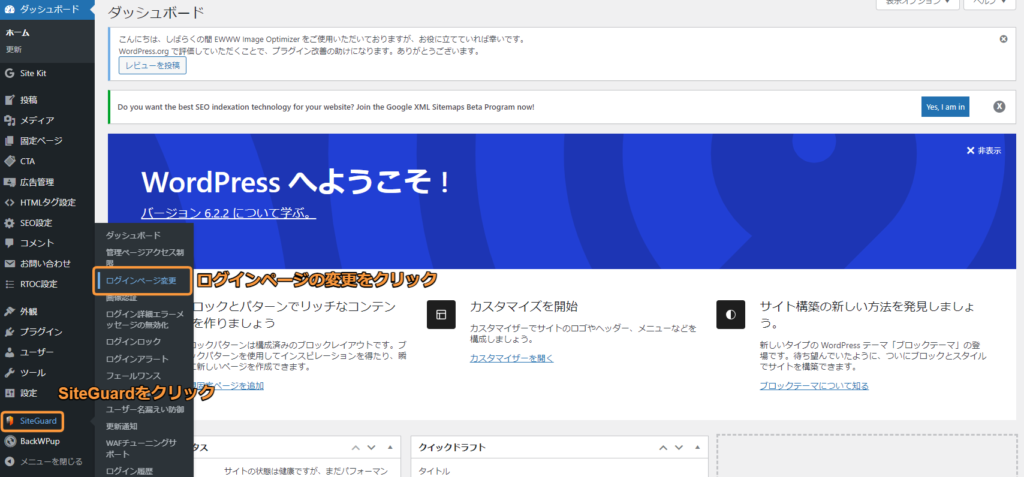
ダッシュボード左メニューから、
「SiteGuard」→「ログインページの変更」の順にクリックします。
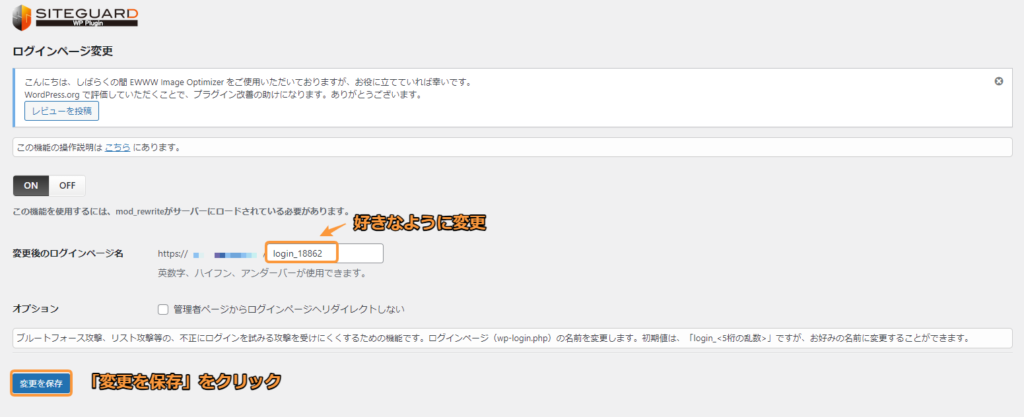
上記のようなページに飛ぶので、自分の好きなように変更し、「変更を保存」をクリックします。
これだけで、ログインページのURL変更は完了です。
ログインページURLを忘れてログインできなくなった時の対処法
もし、「ログインページのURLを忘れてしまった!」という事態に陥ってしまった場合の対処法について解説します。
今回はConoHa WINGのサーバーを例に説明します。
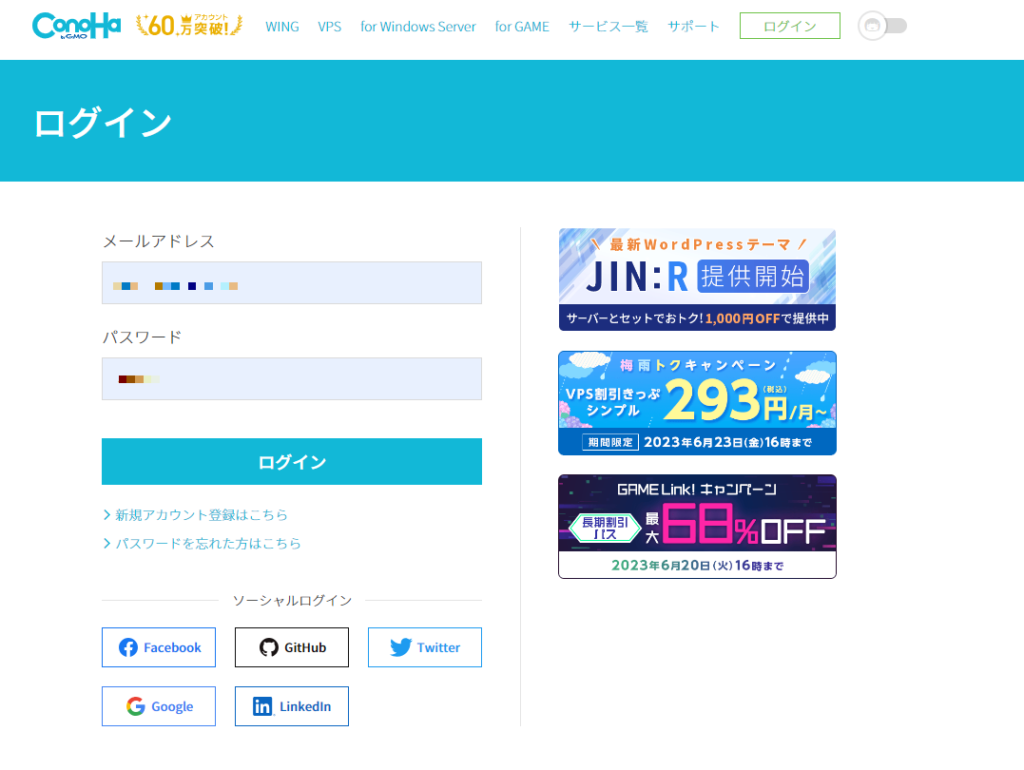
まずはConoHa WINGの管理ページにログインします。
・メールアドレス
・パスワード
を入力し、管理ページにログインします。
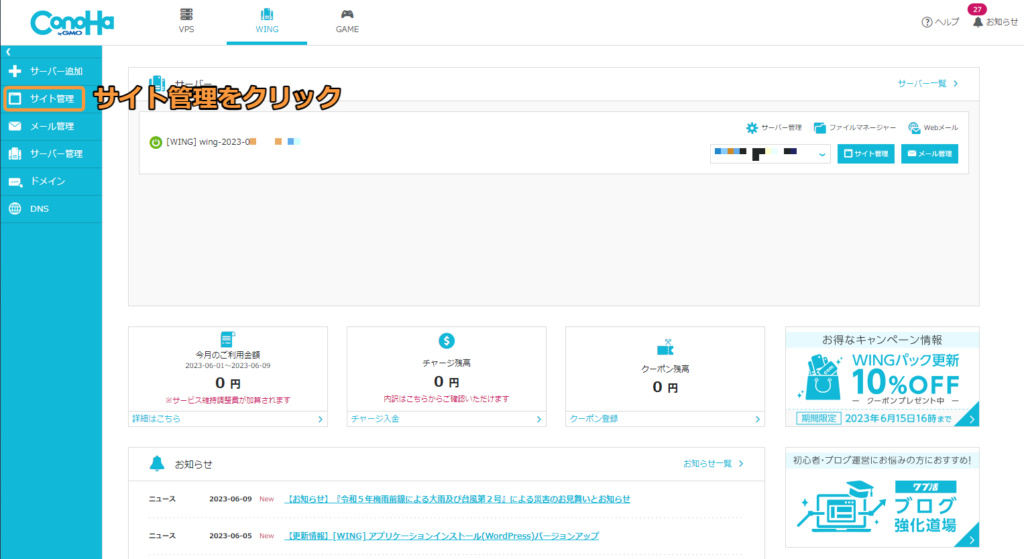
ログインしたら「サイト管理」をクリックします。
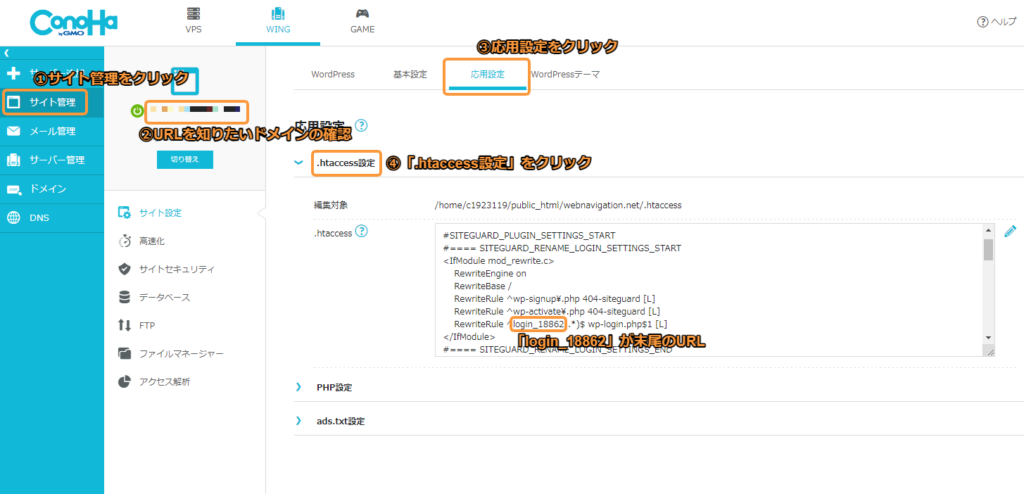
①「サイト管理」をクリック
②URLを知りたいドメインの確認
③応用設定をクリック
④「.htacces」をクリック
するとズラリとコードが出てきますので、
その中から「login_○○○○」とあればそれが末尾のURLになります。
上記の場合だと、
https://あなたのドメイン/login_18862
があなたのログインURLとなります。
その他のサーバーでも、「.htaccess」を確認すればチェック可能です。
複数のドメインを持っている場合
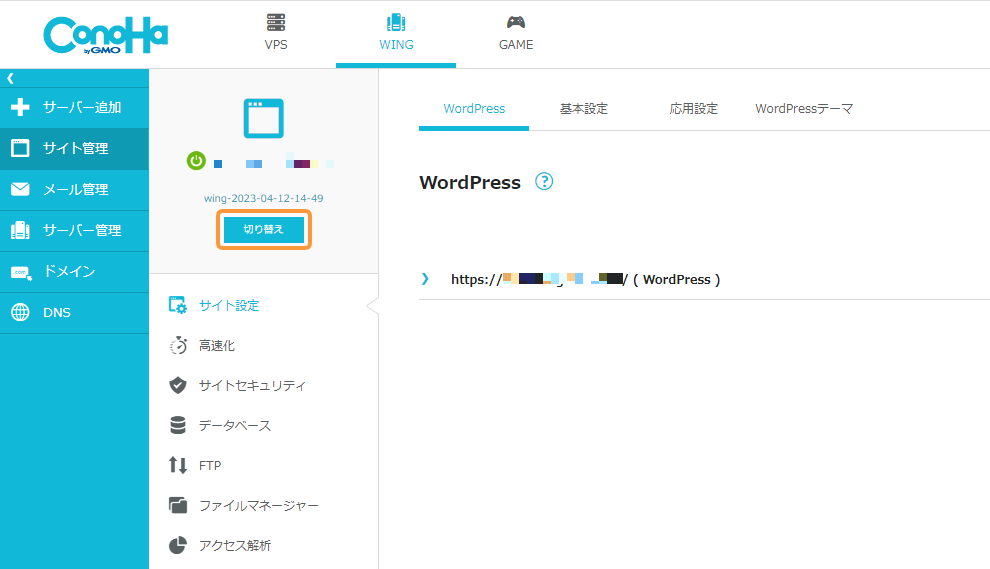
サイト管理から「切り替え」ボタンをクリックします。
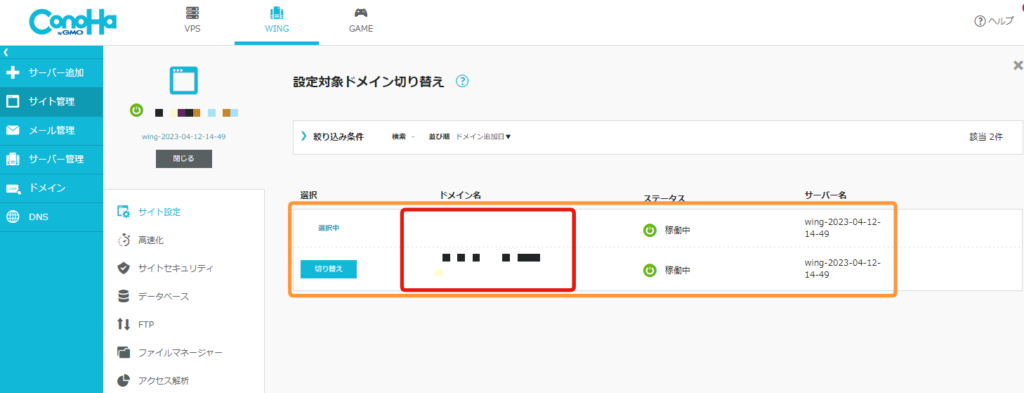
枠の中に所持している複数のドメインが表示されますので、
その中から知りたいログインページURLがあるドメインを選択します。
これで切り替えは完了です。
まとめ:SiteGuard WP Pluginを正しくセットアップしてサイトを守ろう!
今回は「SiteGuard WP Plugin」の設定方法から使い方まで説明してきました。
「SiteGuard WP Plugin」を設定するだけで不正アクセスやマルウェア攻撃から防ぐのにとても有効的なプラグインになります。
簡単に設定できますので、ぜひ活用してあなたのサイトのセキュリティを強化してください。
他のWordPressおすすめプラグインは下記記事を参考にどうぞ↓